补:本文目前软件部分有较大改变,可以参考下面的链接:
一 介绍
最近给我朋友装软件,因为他不在我身边,只好远程。后来发现他的电脑真是太“糟糕”了!所以便想写一篇我是如何从装机到完备的教程。费话不多説,下面开始。(注:内容是比较散的,所以不要太在意看的顺序。)
1 全文导读
本文我将自己所知道的常用电脑知识,和平时使用电脑的习惯,通过文字的方法展现。我是一位实用主义和极简主义者,如果你也是,那么这篇文章就很适合你。下边是对内容的概述:
- 设置。设置这块主要讲基本的windowns设置。
- 软件。软件这块主要介绍我所使用的软件;常见的软件操作;如何安装和删除软件,以及如何入手一款新软件。
- 其他。这块的各部分相对独立,需要的自行查看各大标题就好。
2 电脑才是生产力!
电脑才是生产力!手机?只能妨碍你的生产力!
我手机的“设置”已经很干净了,但当我拿手机干”正经事“的时候,总会不由的打开微信、QQ、邮箱等,尽管知道没人找我。(扎心了~)
这是有科学依据的,手机更主要的功能是什么?通信。当你在使用手机的时候,大脑首先想到的是通信,这个过程是无意识的。要知道,“任务“切换是需要时间的。大脑可不比电脑,经常切换任务成本比较高。
所以在生产力这件事情上,不要指望手机,Ipad和电脑才是你的首要选择。
3 希望你学会(敲重点)
我希望你学会基本的电脑操作;但是,我更希望你可以从这篇文章中学到这样一种能力:有了方向,就会走;没有方向,自己找方向。本文主要介绍一些方向性的东西,忽略了很多细节。那忽略的怎么办呢?自己找。在这过程中,肯定会出现各种问题,这很正常,此时便需要这种解决问题的能力。
如何解决?浏览器!这是一个非常大的资源库。如果你会用,就意味着你什么都会,只是存放位置的不同。开始的时候,在服务器存放;之后为了更好的提取,你将其慢慢地转移到大脑当中。
有问题怎么办?自己搜索啊!我希望评论里不要出现这样或者那么的疑问,有时间发表疑问,不如利用这时间,自己解决问题。相信吧, 当你可以自己解决很多的问题的时候,你真的会不一样。
4 准备微软账号!
1、为什么要申请?
1、免费。2、真的巨好用!
2、如何申请?
这里是网站,除了有点慢,操作还是很简单的。
3、微软账号的用途
- 电脑的壁纸啊,设置啊,你都不用管的,它自己就会同步!
- Edge浏览器的同步,太好用了叭。我现在的IOS,都弃用自带浏览器了,同步真是太香了!
- 开机还有自己可爱的头像和名字。
二 设置
2 .1 “设置”位置
1、如何找到设置?
- 左下角图标的设置。
- 右击选择其他设置,再进入。
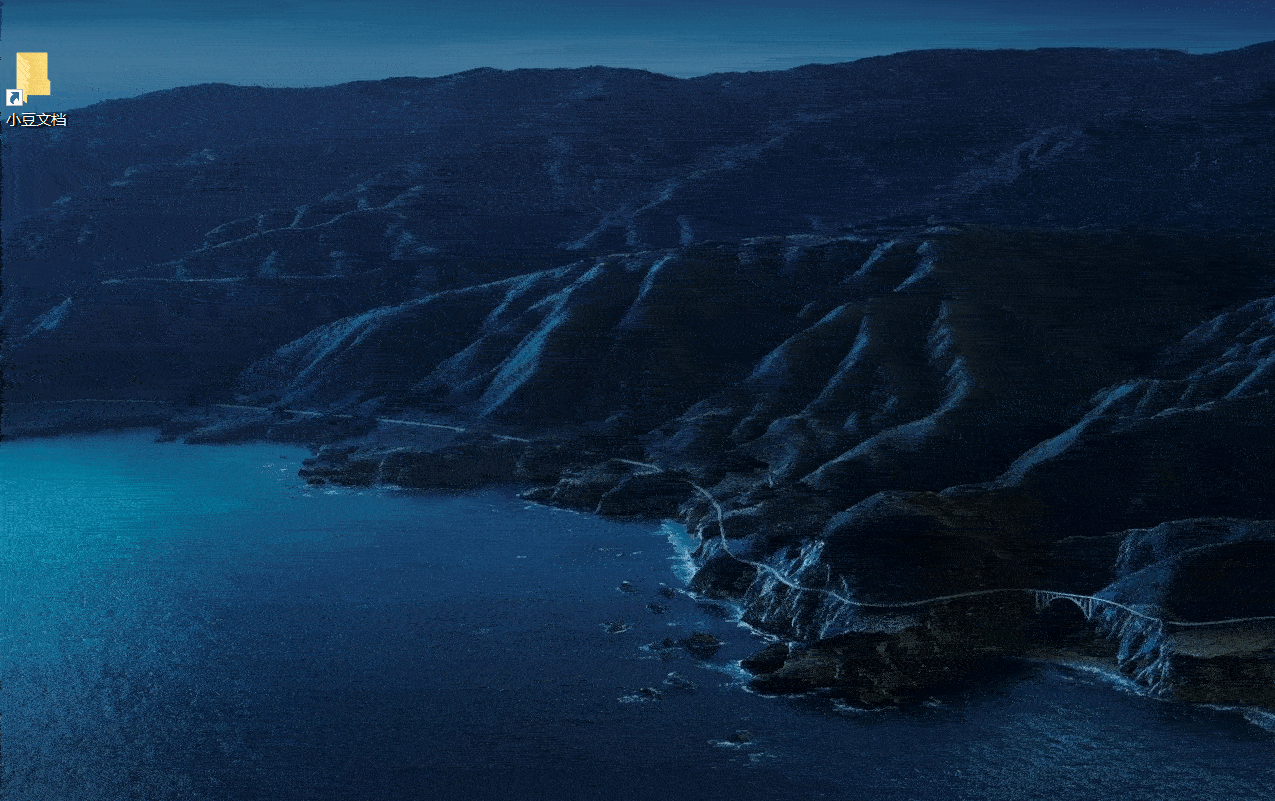
2、如何找到自己需要的设置?
- 自己记住或者浏览器。
- 在设置中搜索。(如下图)
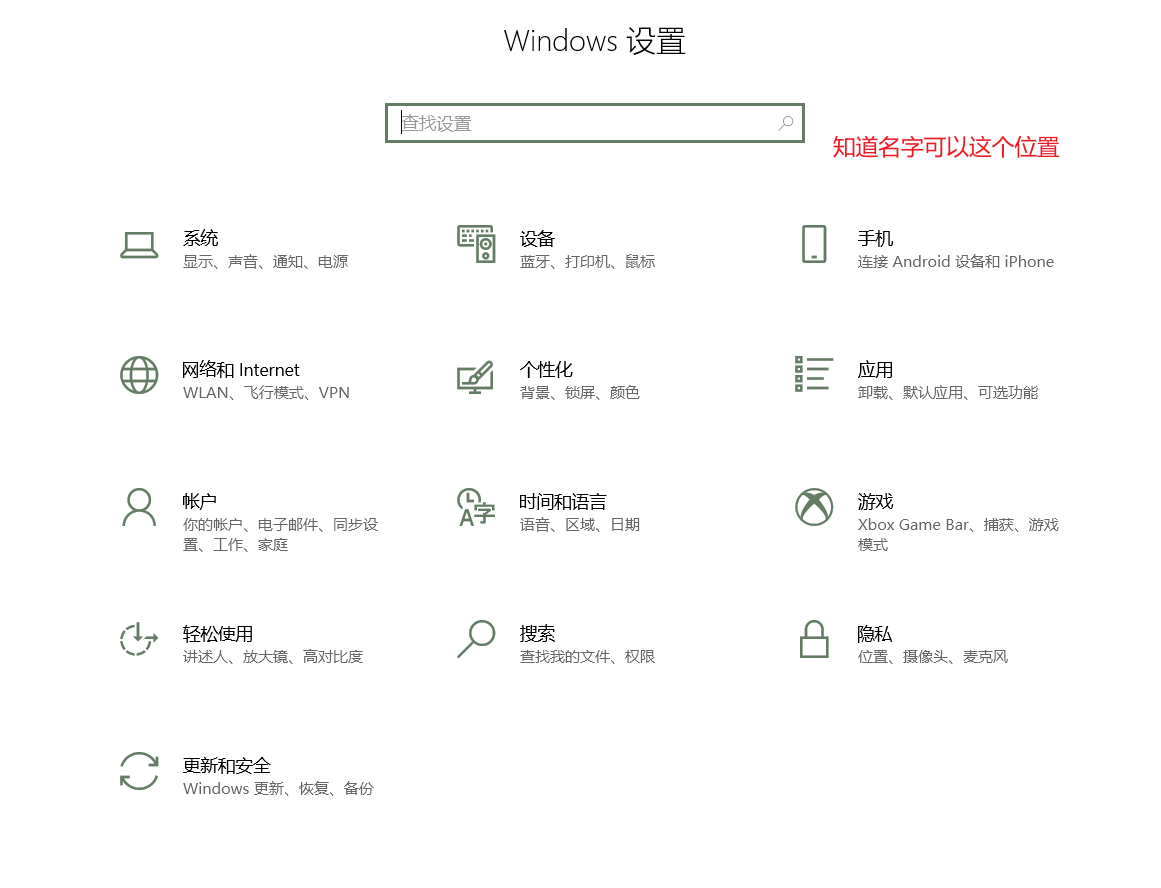
2.2 “账户”(账户、开机密码)
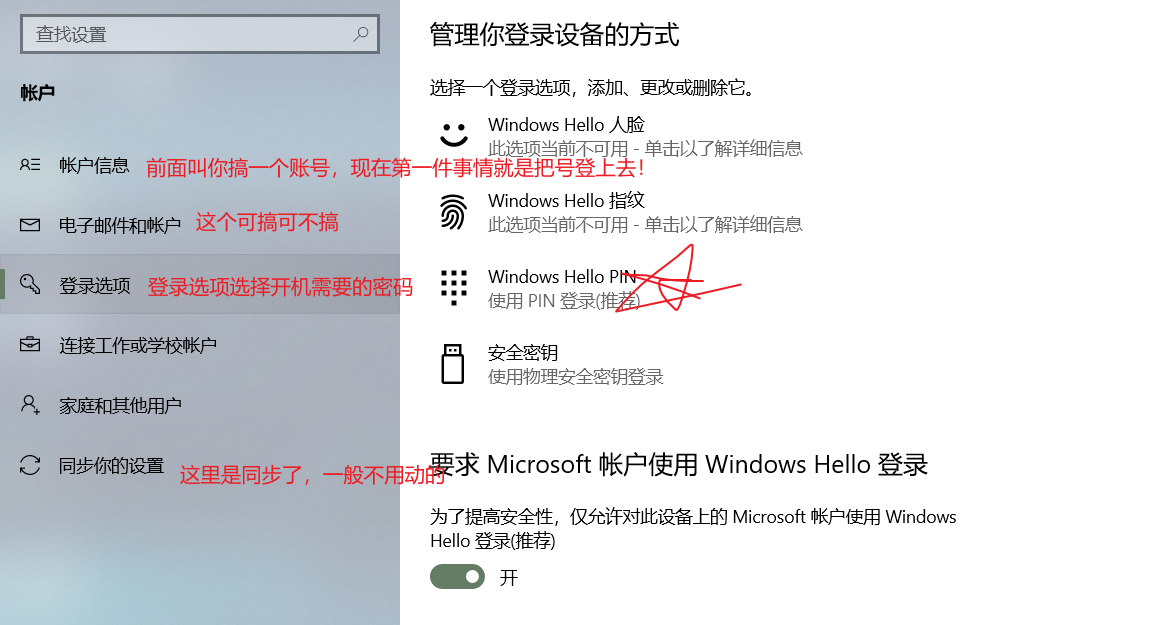
2.3 系统(电池、信息)
- 电源和时间:多长时间”黑屏“等。
- 电池:1、可以查看软件耗电量。2、设置什么电量下启动节电模式。
- 关于:可以查看电脑配置
2.4 设备(蓝牙;鼠标等)
- 管理蓝牙设置:什么键盘、耳机了。
- 打印机:这没什么好説的。
- 鼠标:可以调整鼠标的移动速度等。
- 触摸板:如果你是笔记本,可以在这里设置触摸板的移动和自定义功能。(注:触摸板会经常用到的哦!)
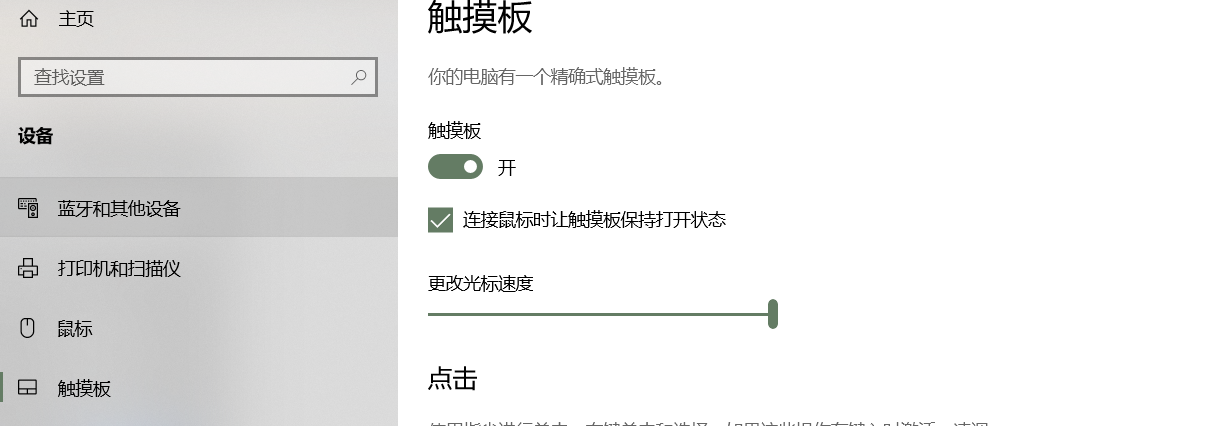
2.5 个性化(不仅仅是好看)
- 前面的背景和颜色用到频率不多,内容也比较简单,大家可以自行尝试,这里不多説了。
- 锁屏界面-屏幕保护程序
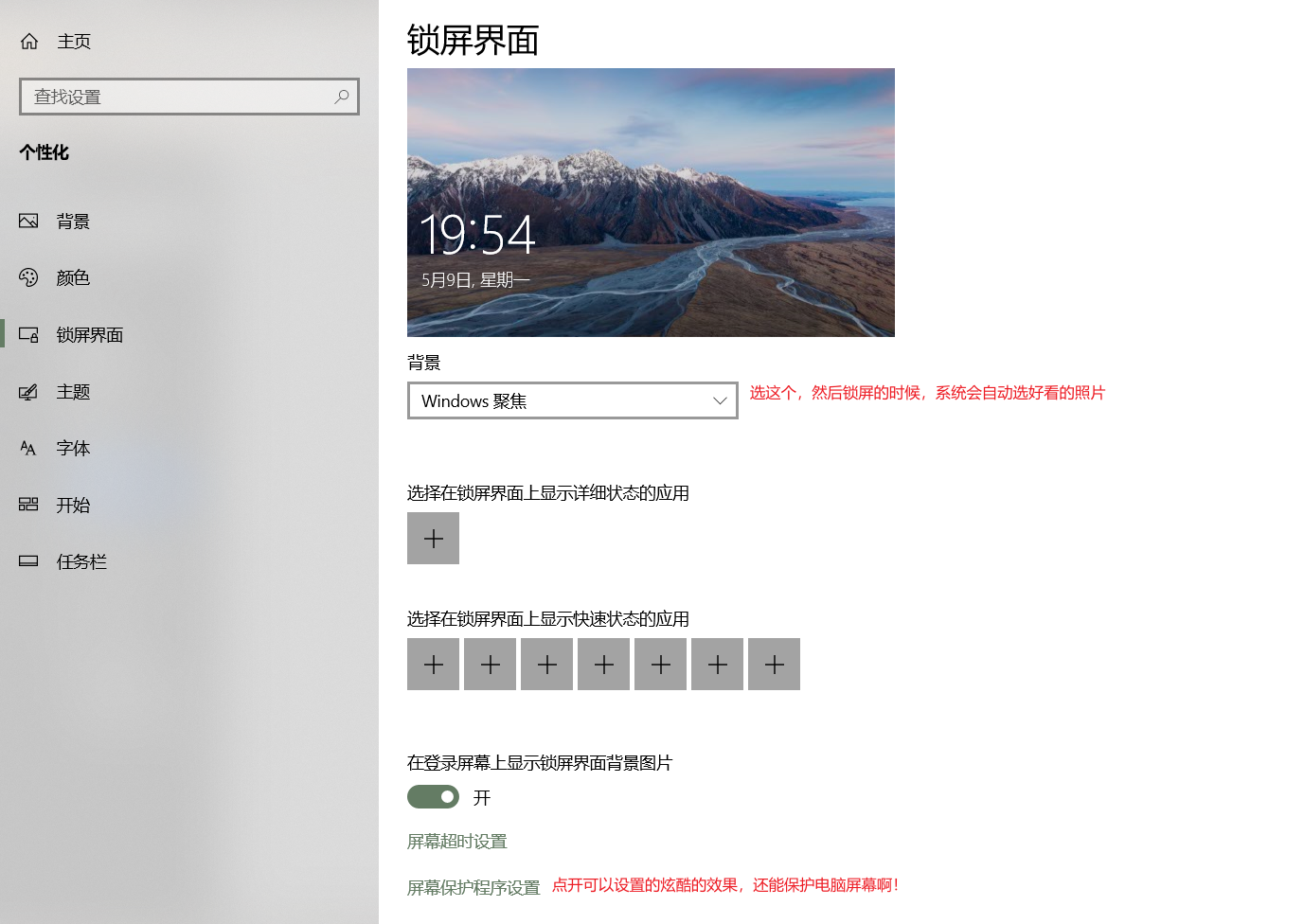
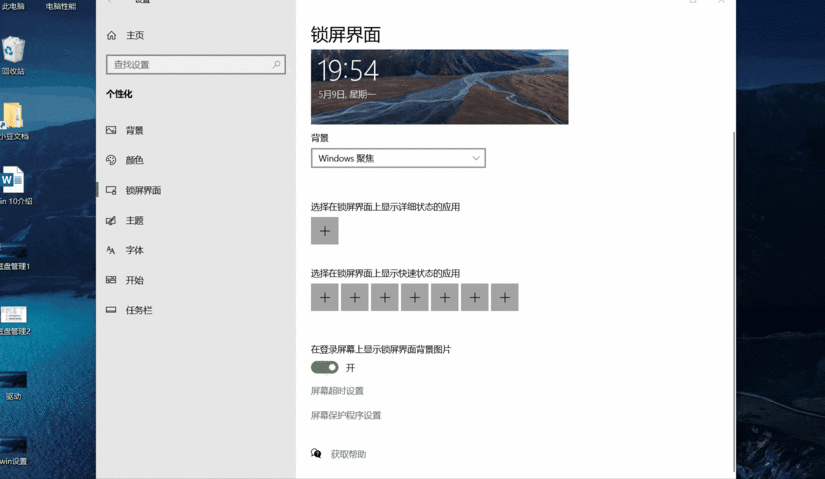
- 主题:1、设置系统主题。2、自定义桌面图标(我一般只留计算机和回收站的)
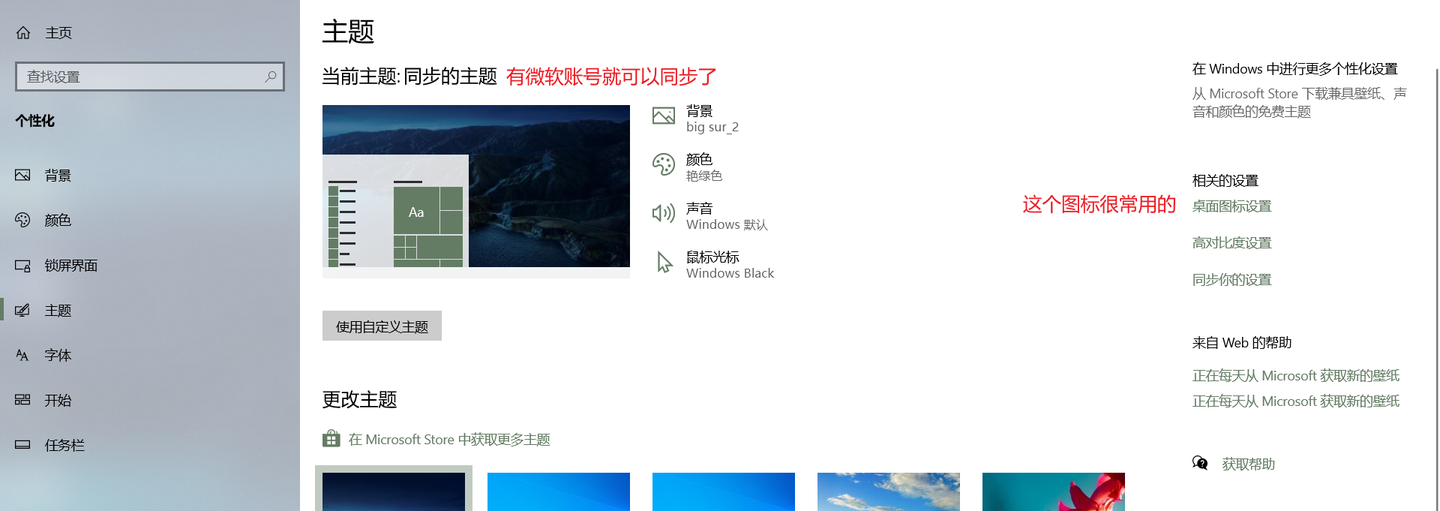
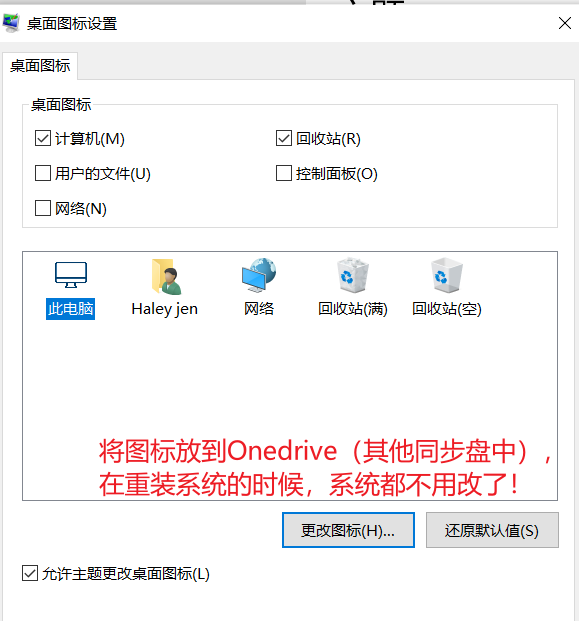
- 开始
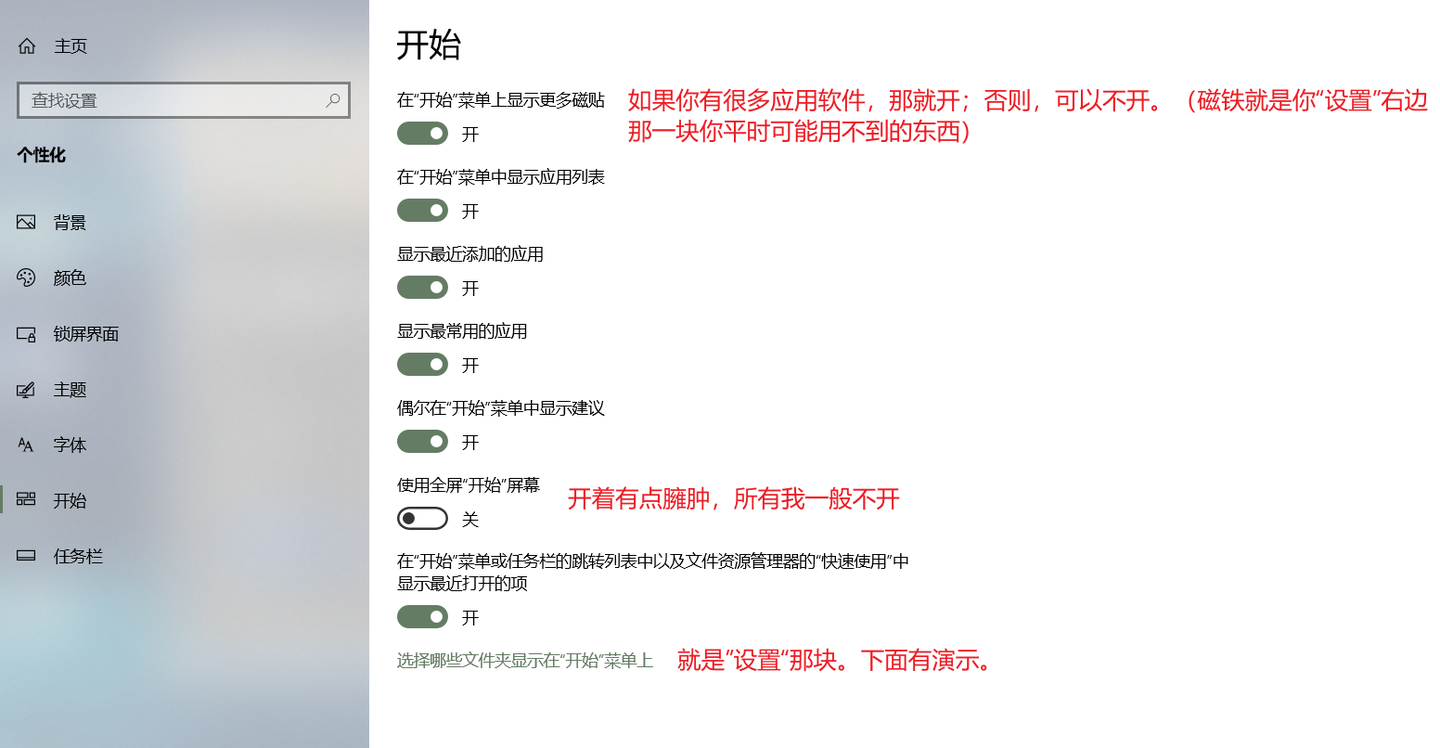
:接上面
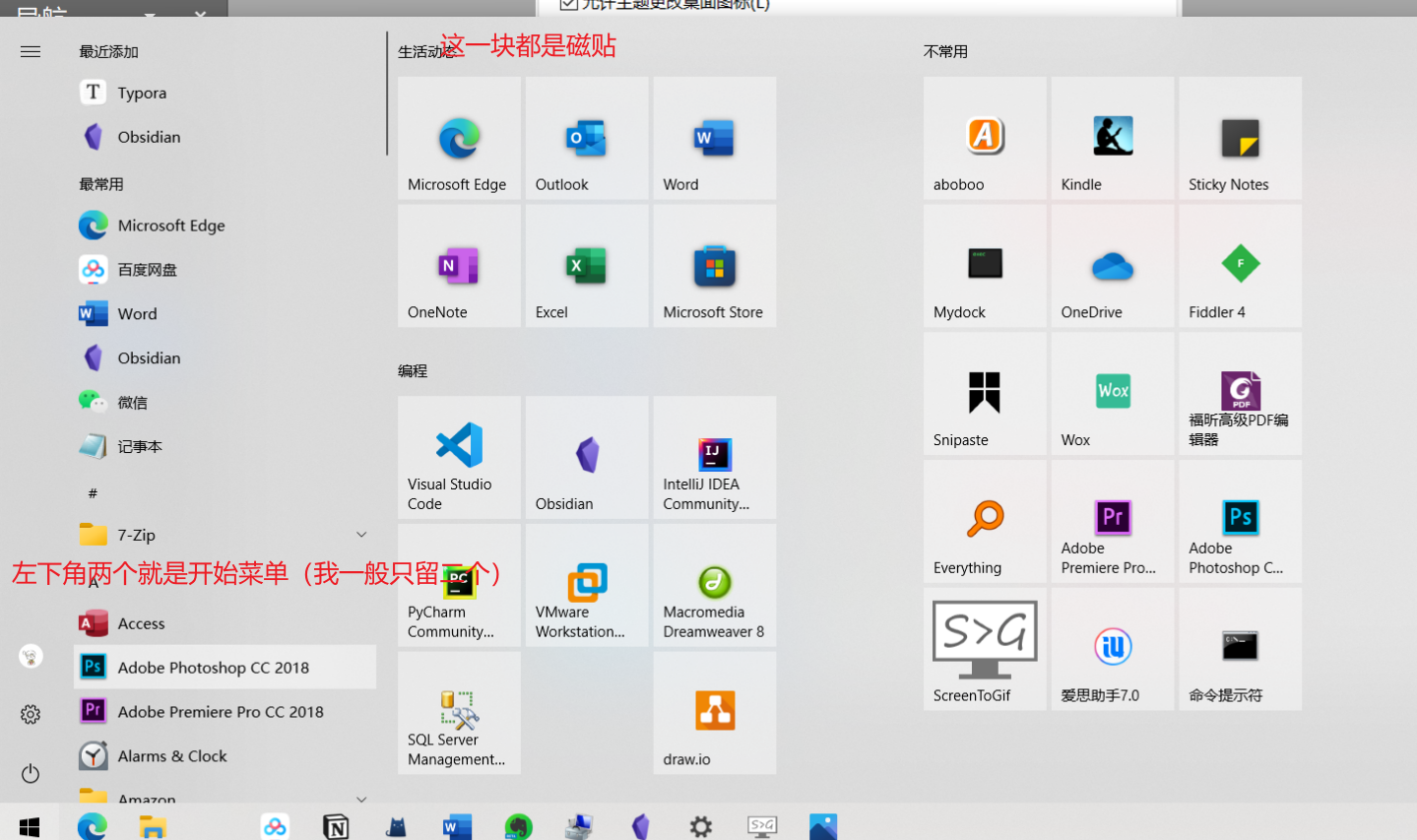
- 任务栏
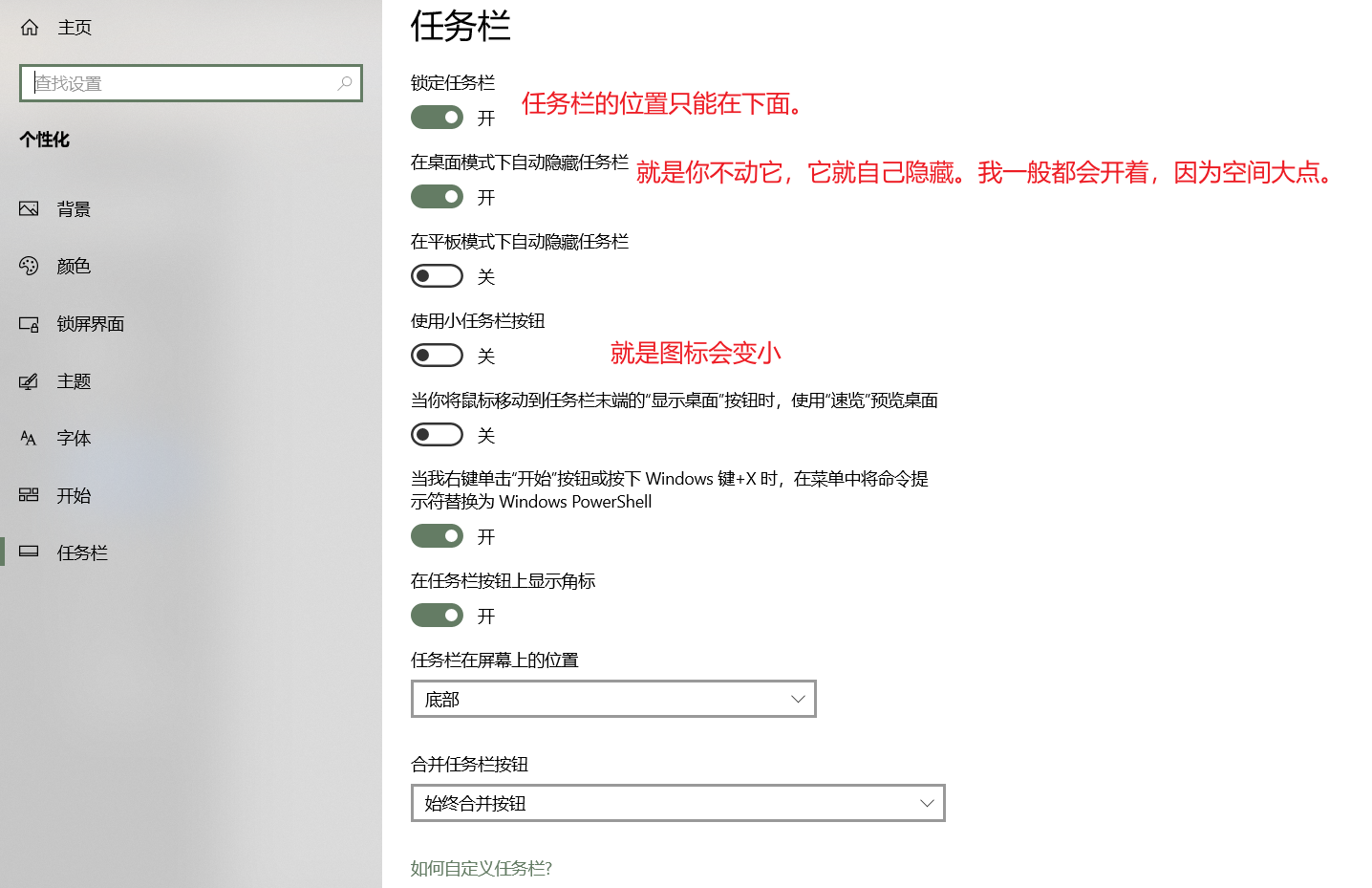
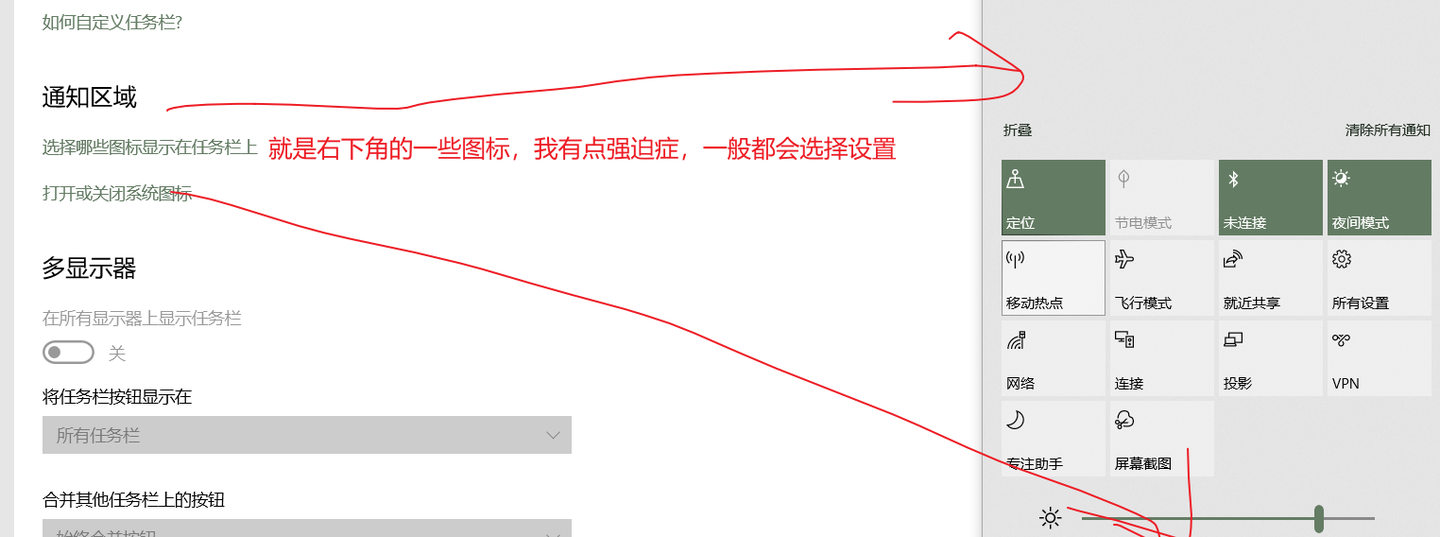
任务栏简介:
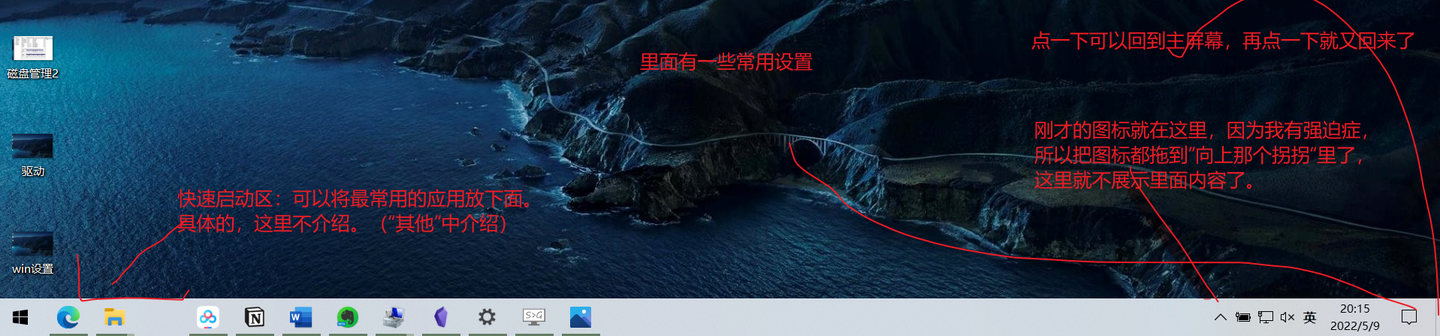
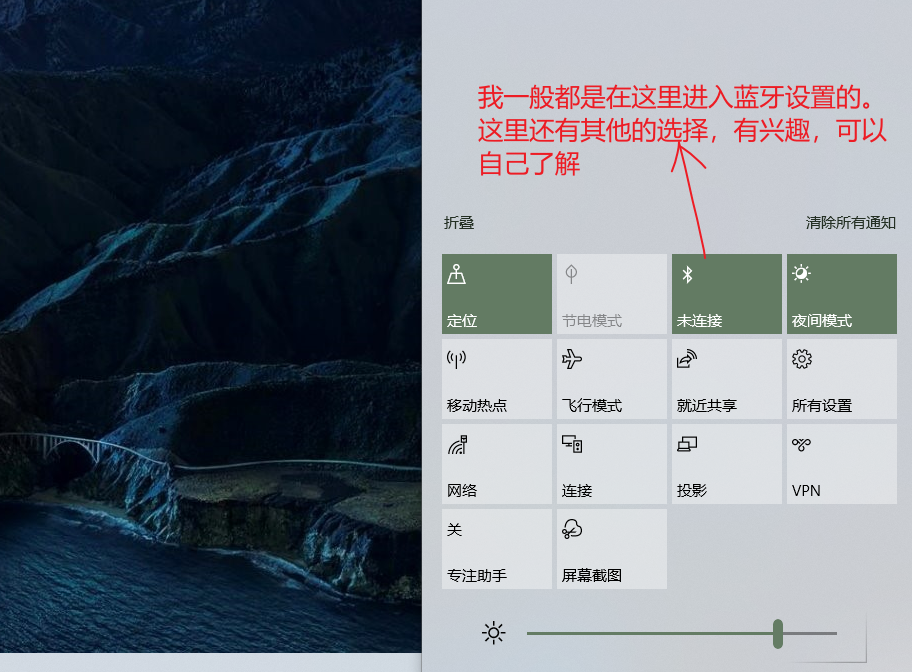
2.6 应用(删除程序、自启动)
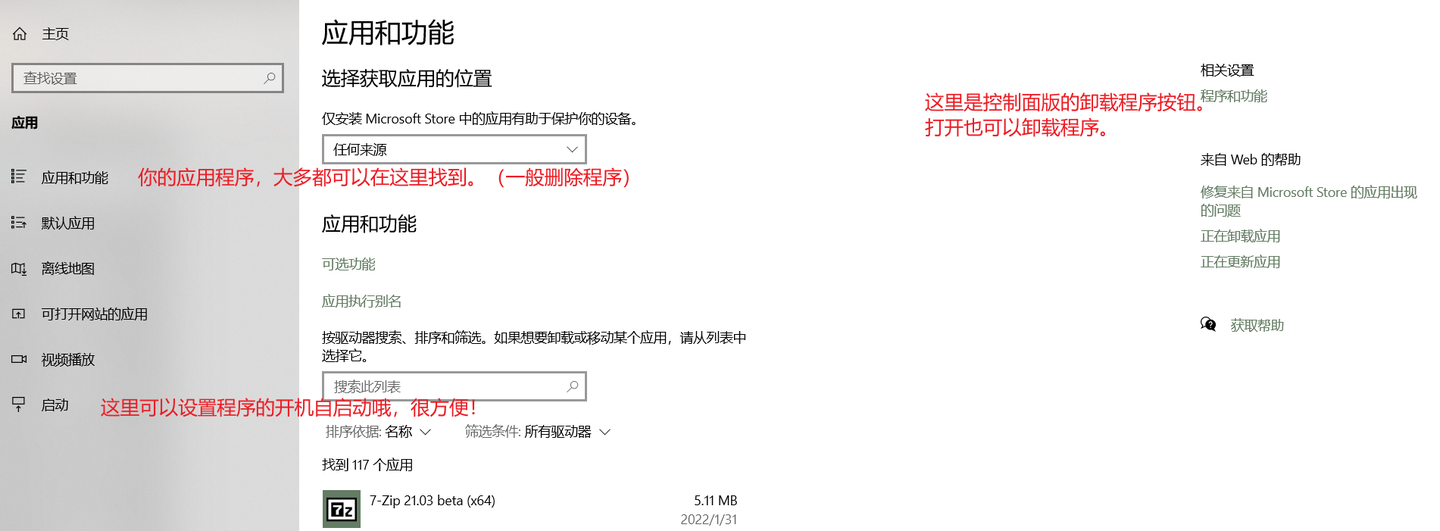
接上面的控制面版,控制面版一般情况下,真的用不到,这里便不多讲了。二来,我也忘得差不多了
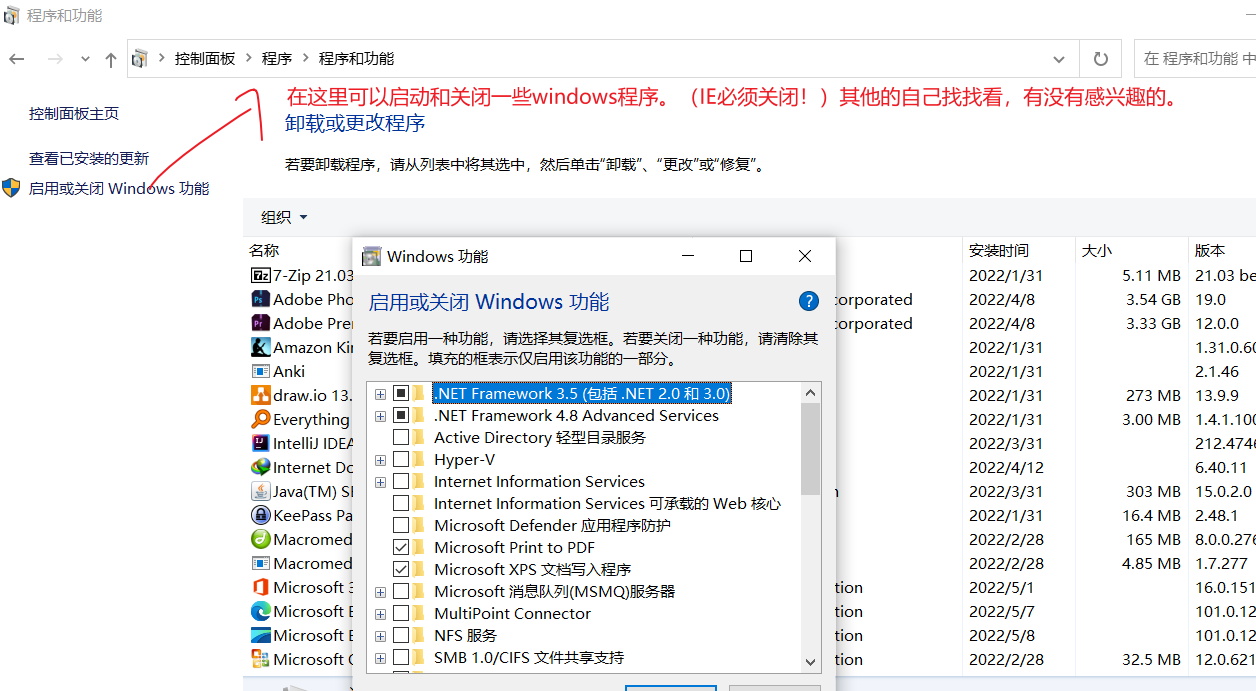
2.7 日期和时间(输入法才是重点!)
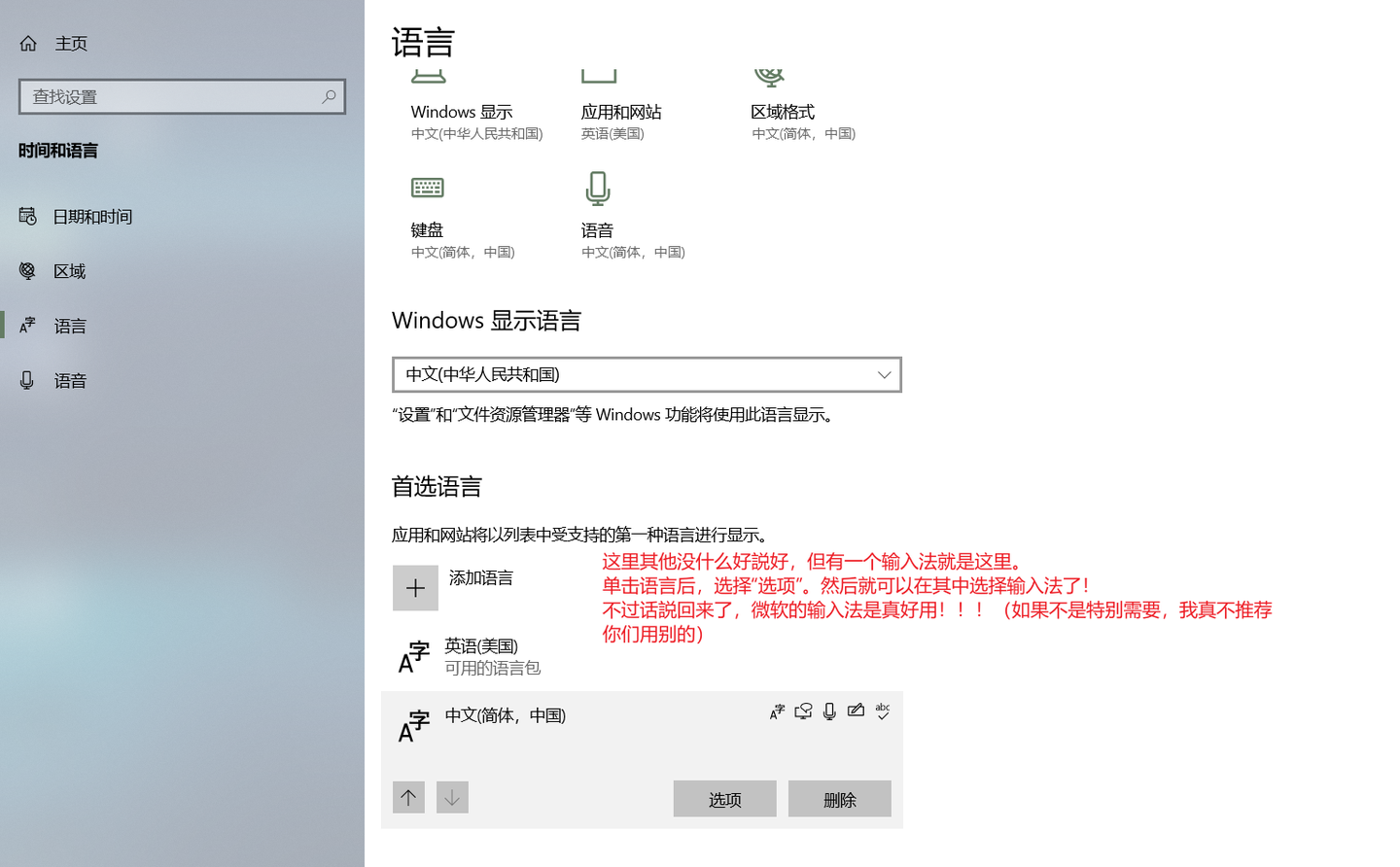
2.8 更新和安全(系统更新;激活)
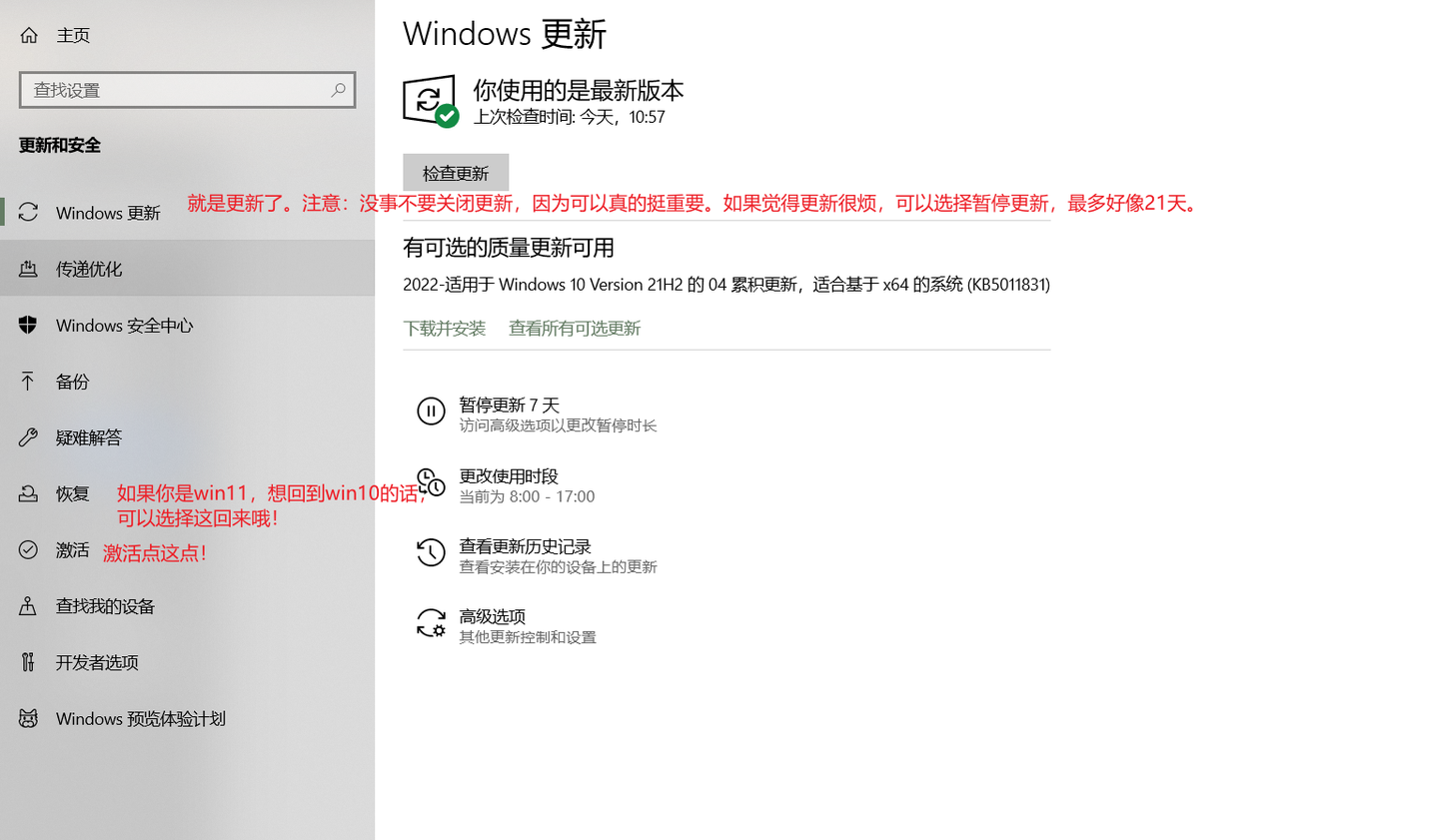
三 软件
3.0 软件完稿说明
软件安装完成以后,你需要干二件事情,一是设置默认软件,二是开机自启。(后面有介绍,可以自己看呢)
软件有点像什么呢?有点像人的思想,你的软件很乱,自然会影响你的工作效率,还会间接影响你的大脑!
电脑能成为生产力,还是游戏机,便是软件决定的。甚至可以这样説,当你使用电脑的时候,你就是电脑;你用什么样的软件,你便会有什么样的思考方式。软件有多重要,我相信你已经大致清晰了。
下面这些软件,都是我经过很多尝试,经常使用且强烈推荐的。我知道人总有惰性,不愿意接受新事物,不愿意改变。但是,如果你想“拯救“一下自己的电脑状态,那就不要犹豫了,开始尝试起来吧!
注:当软件和系统调试完成以后,要记得给系统做备份!!!
3.1 如何学习一款软件
如何学习一款软件?这里就浅谈一下,我是如何学习软件的吧。
一款软件,功能也许有很多,但大部分”按钮“其实是很少用到的。在我们学习一款软件的时候,例如PS,软件真的挺复杂。但我们在使用它之前,肯定知道它的一些常用功能,比如抠图。然后自己在网络上找”抠图“相关教程,慢慢地掌握抠图这项技能。在学习这项技能的过程中,説不定就会对新的操作感兴趣呢。
简单点説,开始在兴趣的带动下,局部学,自己探索;在学习的过程中,总会突然对软件整体感兴趣,就在此时,趁热打铁,一举拿下这个软件。也就是先看别人如何使用的,然后自己系统的看设置,软件说明等,找自己真正需要的东西,从而打造属于自己的软件。
3.2 “ 系统“软件
下图是我以前搜集的系统软件(重点是文字部分)
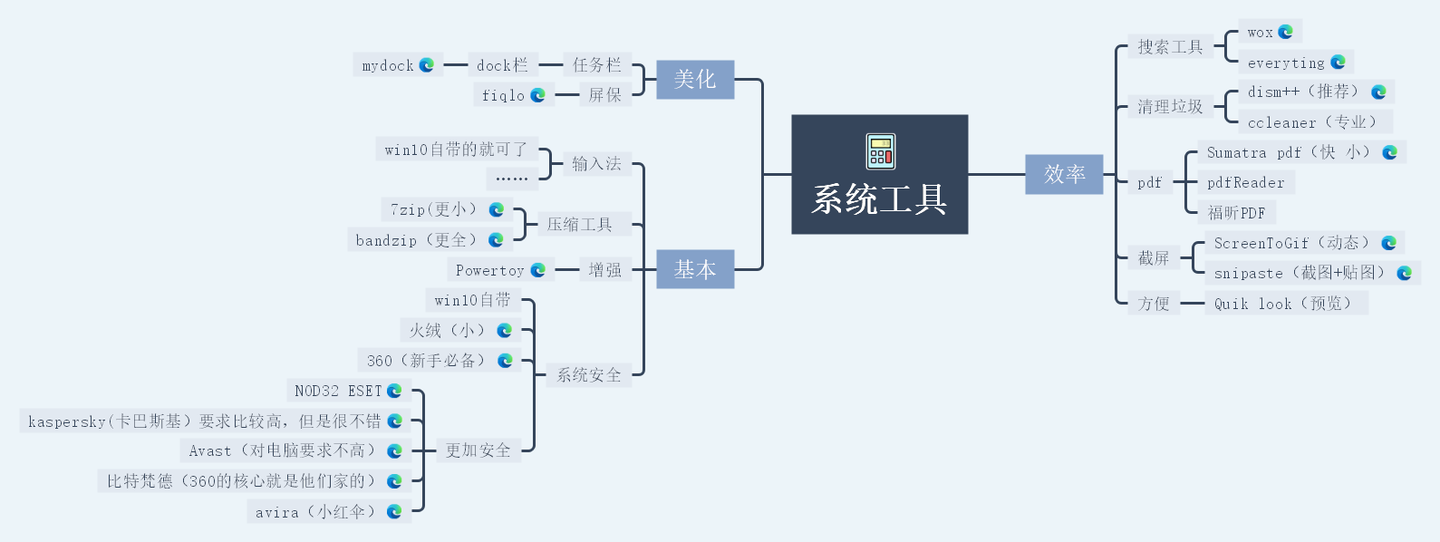
- 《Office 365 》 哇靠,你不会是微软收买来的吧!还真不是。让我细细説来,不是我不知道什么是系统软件,也不是我大脑”卡壳“了,只是这东西,真的太重要。 office 三件套相信大家都熟悉,当然,更主要原因是因为除了这三件套外,还有一个《OneDrive》!(同步盘在“其他”选项中有讲到,这里不详讲) 让人关心的还是它的价格,是的,一个人买是有点贵。不过家庭版呢?平均下来,一人一年差不多50。50块钱啊!记得昨天买三根香蕉,十几块!50块也就能买15根香蕉。也就是説,一串香蕉的钱可以用一年。具体如何拼车(家庭版),可以豆瓣或者室友好友等。 不推荐盗版或者所谓“免费”,因为正版的网盘几乎不可能丢内容,丢了还可以找官方。盗版呢?时不时出点小毛病,整不好账号被拉黑也説不一定。
- 输入法——自带就可了! 首推微软输入法,具体设置可以往前翻(我设置中写到了)。为什么不推荐其他呢?当然,我本人用的五笔,不需要什么“词库”。 关于搜狗输入法,搜狗输入法的优点——词库。但缺点如下: 1、隐私:词库都提供了,人家想卖你隐私,不是分分钟吗? 2、速度:这里的速度不是打字速度,而是电脑运行,尽管它占用的不多。 当然,我作为五笔用户,没有发言权。但是,如果你觉得打字是一项重要的技能,那就应该摆脱词库的束缚,将“硬核”提上来。下面有介绍如何练打字的文章,有需要的可以看一看。
- 360等各种管家 不要,一个也不要!如果你真有什么大价值,这些软件也无能为力;如果你没什么价值,别人也不能从你这里拿走什么。作为你我这样的普通用户,微软自带的就足够了。很多人推荐火绒,我之前用过,里边是很多功能,但我并没有用多久。我电脑并不需要清理,有什么文件我自己就删了;有什么软件我也不需要它卸载或者安装,我自己到目录下面安装删除就好了。 各种管家,在我看来,只会影响我电脑的运行速度。记得很早之前用360,感觉就一般;但当我不用的时候,发现整个世界都清净了。(并不是卡,我电脑的配置还是足够应付360的;也不是广告,通过设置可以把广告啥的去掉!只是下面有个图标,感觉界面很臃肿,就删掉了) 不装管家的好处?不会没事的时候,清理垃圾和杀毒浪费时间了。当然,这需要你了解如何装软件;如果卸载软件,确保自己不会下载什么乱七八糟的东西。否则,还是乖乖装上吧。
- 杀毒软件 如果你感觉电脑中毒了,把360(或者其他杀毒软件)装回来吧。 但我不会将”它们“一直留在我计算机里,因为我用的基本是正版软件,不用担心这些;二来我的操作基本正常,不容易出篓子。假若是病毒主动找的你,可那个概率……好吧,反正我有备份。要知道,即使你有防护罩,也不一定能守得住啊~
- 压缩工具 ——7zip 推荐:7zip。win上压缩啥的,一个软件就好;不像Linux,还要搞命令。(好吧,还是命令方便) 当然,还有其他各种各样的软件,但我还是推荐上面这个。一是它小,没有多余的功能;二是它开源,不要钱。
- PDF查看——《Sumatra Pdf》(编辑使用《Acrobat》)
- 截屏 ——Snipaste 截屏也是刚需了好吗,不然我文章那么多图片怎么来的?这里必须是微软的《snipaste》,在微软商店即可免费下载。
- 密码软件——《Bitwarden》免费开源的密码管理软件。(如果你喜欢本地的,那么可以选择《Keepass》)
3.3 应用软件
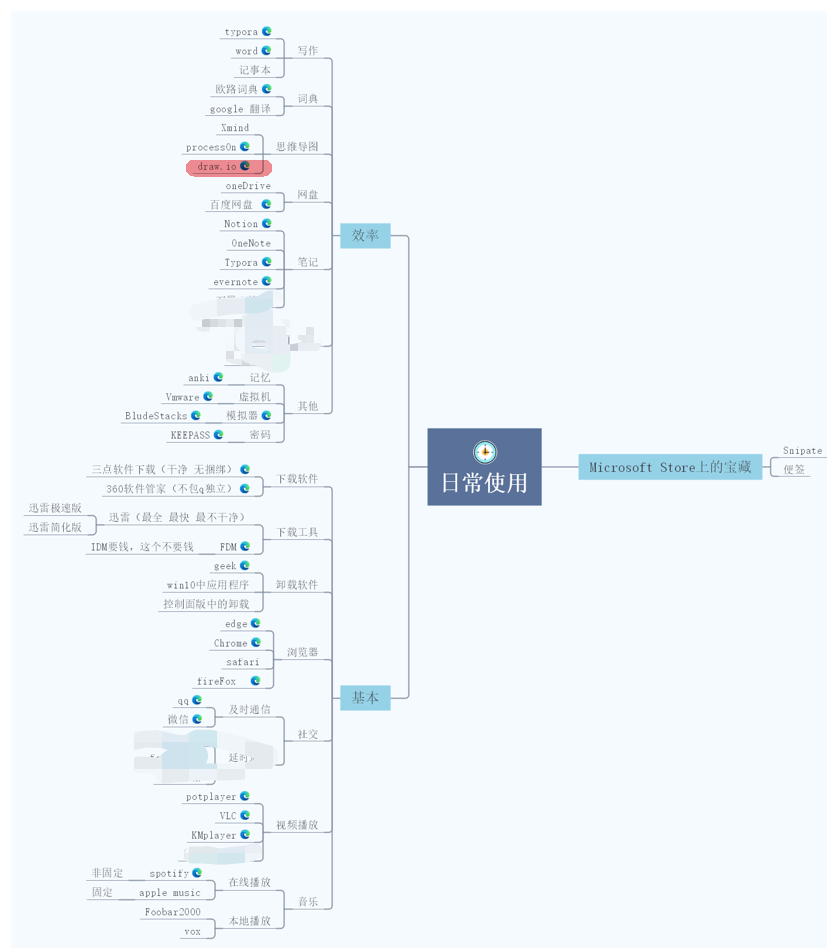
- 《Edge》浏览器:我不想回答那么多为什么,装上就完事了!这块内容很多,所以我放“其他“板块了。(有“网络”,有“内存”选Google)
- 《FoxMail》邮箱: 真香,什么,你用网易……
- 《便签》:微软的便签真好用!谁用谁知道。(好吧,本想写笔记软件的,不过因为笔记软件的内容比较多,所以放到“其他”板块了)
- 音乐软件:网易云,好吧,都快成社交软件了。这里推荐《Spotify》,拼车一年只要80,便宜还好用!
- 思维导图 :《Xmind》
3.4 默认应用和开机自启
下面可以设置开机自启和默认程序
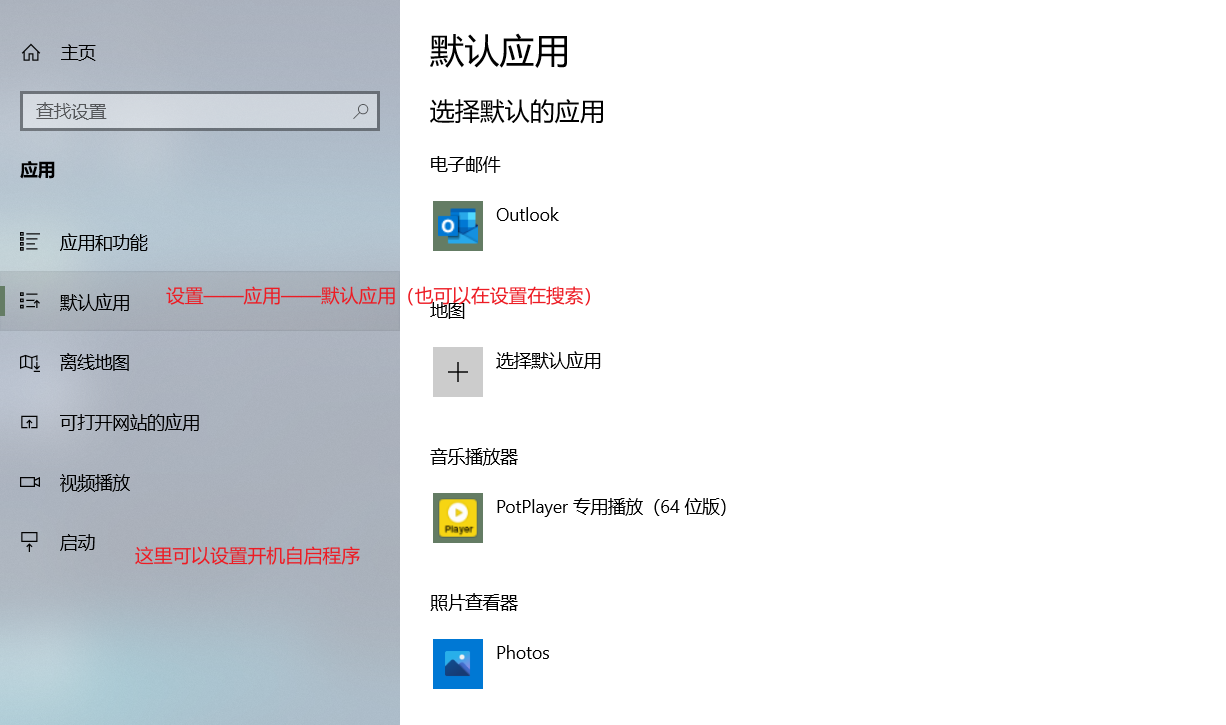
下边是通过打开系统配置,禁止应用自启:
- Win + R:打开搜索对话框
- 输入misconfig
- 打开如下图的对话框
- 打开任务管理器,进入一顿猛操作就好了
- 注:为什么要这样呢?直接打开任务管理器不就好了吗?好吧,以前是没有这个的。并且,这个命令还有其他用处,所以顺便提到了。
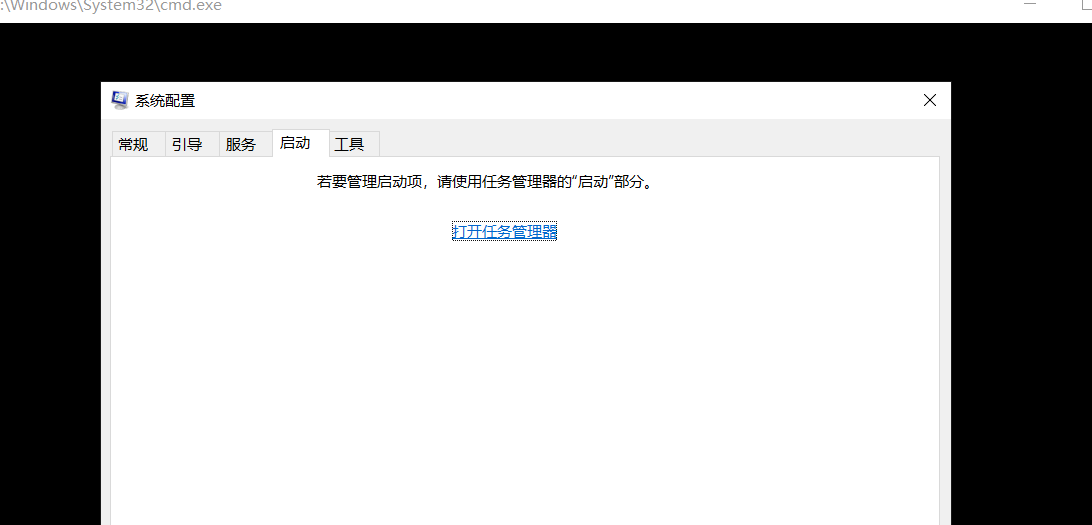
3.5 如何快速找到自己需要的应用
下面二个是我目前使用的:
- 按Win,然后直接输入应用的名字,最后回车。
- 磁贴
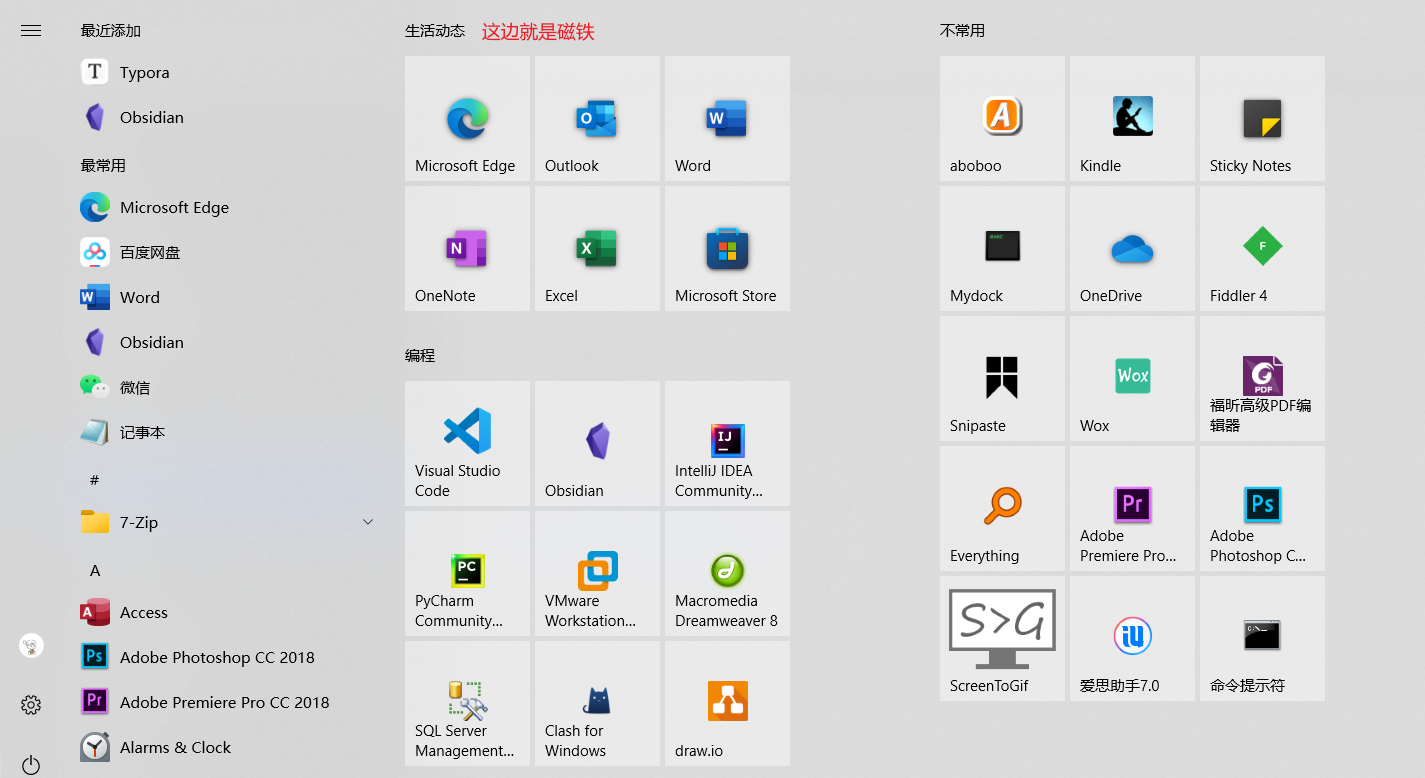
这里简单讲一个磁铁,可以看到,上面的截图是我的磁贴。有点乱,因为我一般用第一种方法的多。下边介绍把应用添加到磁贴的两种方法:
- 右击——固定到开始屏幕(一般软件用这个就行)
- 在“源文件”右击-固定到开始屏幕(针对部分软件在“软件列表”中没有显示的情况)
下面是演示:
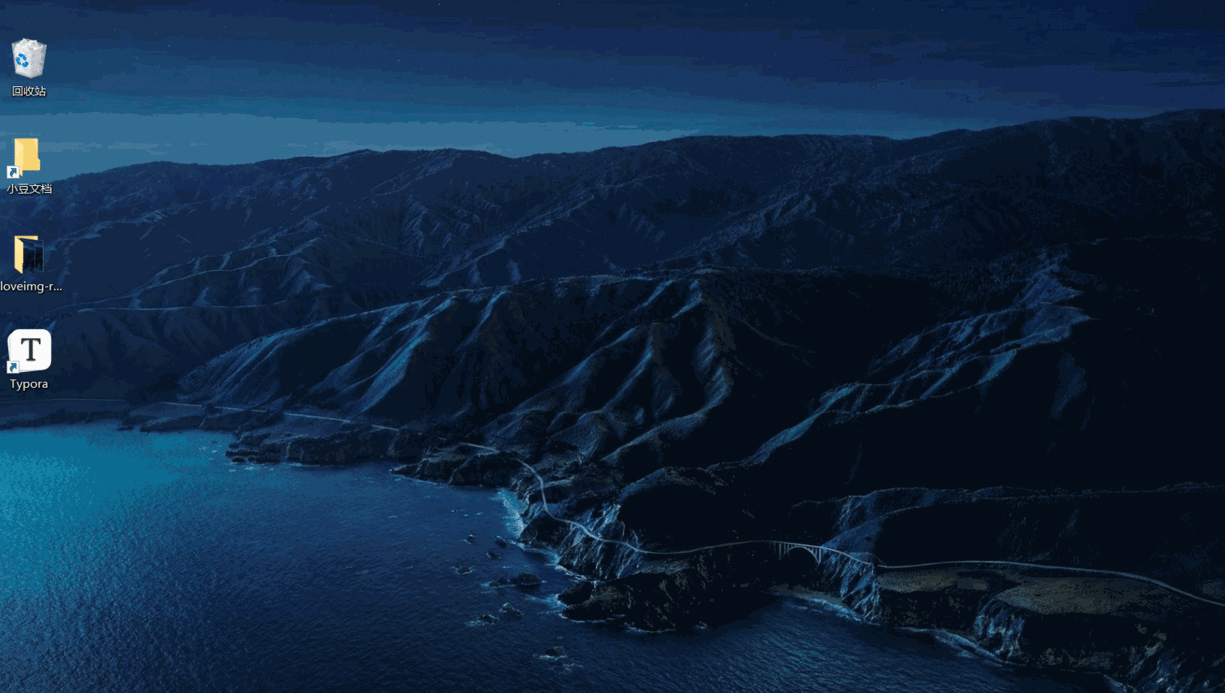
3.6 安装和卸载软件(重点!!!)
1、安装软件的方法
安装软件这里不推荐使用第三方工具,直接官网下载就好了。(官网?百度后面有官网二字;其他搜索引擎,你进去看界面,大致也可以分辨出来)
软件下载后,安装步骤一般如下:
* Exe文件:直接双击就好了。
* 如果是文件夹:一般找exe、install或者set-up等文件然后双击。
* 如果是绿色软件,那可以不用安装,直接使用的哦。
2、在安装时注意两点:
- 是否有捆绑:如果有,你在点下一步的时候,要注意其他软件上是否有“小勾勾“,此时务必将其取消,否则你可能会下载很多无用软件。(注:这种情况一般在非官网下载的情况下出现)
- 位置:在安装过程中,会出现安装位置字样,此时,你需要将这个软件,安装在他应该在的地方。默认安装都是在C盘,大文件一定要注意,将他安装到自己设置的软件盘中。
下面是我安装软件的演示
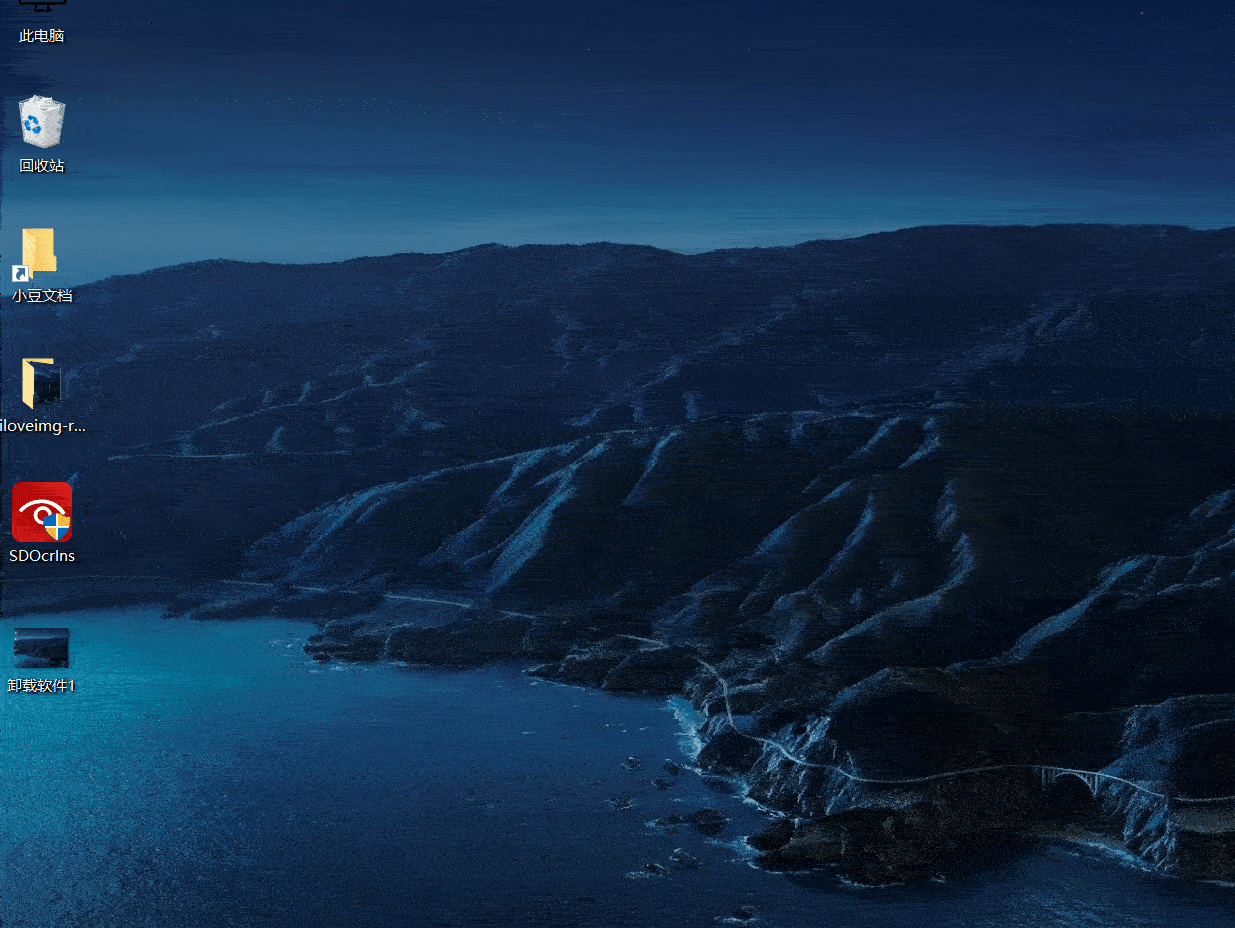
3、卸载软件
- 补:快捷方式
- 是什么:是文件路径而不是文件本身,就好像门牌号不是房子。一般我们在桌面看到的”应用“,都只是快捷方式。
- 如何判断:判断是不是快捷方式,只需要看图标的左下角有没有一个向上的小箭头。
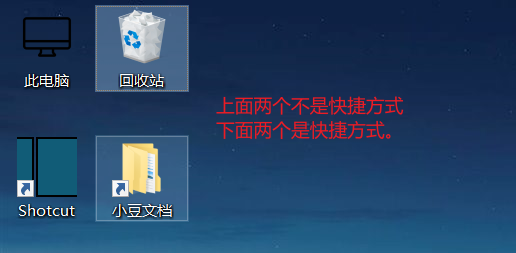
- 卸载方法:
- 自己去根目录卸载。(推荐)
- 好处:可以在删除软件看,看一看有没有残余文件。
- 如何进根目录:1、右击选项中有。2、右击选项选属性,然后打开文件位置(如果打开后还是快捷方式,需要重复操作)
- 卸载:选择uninstall或者好多0的带小机器图标的那个。
- 在设置中卸载。
- 在控制面版中卸载。
- 第三方软件卸载:geek
这个演示包括了如何进根目录的方法,以及如何卸载软件。(下面选项可直接进入根目录,我选择的属性再进入)
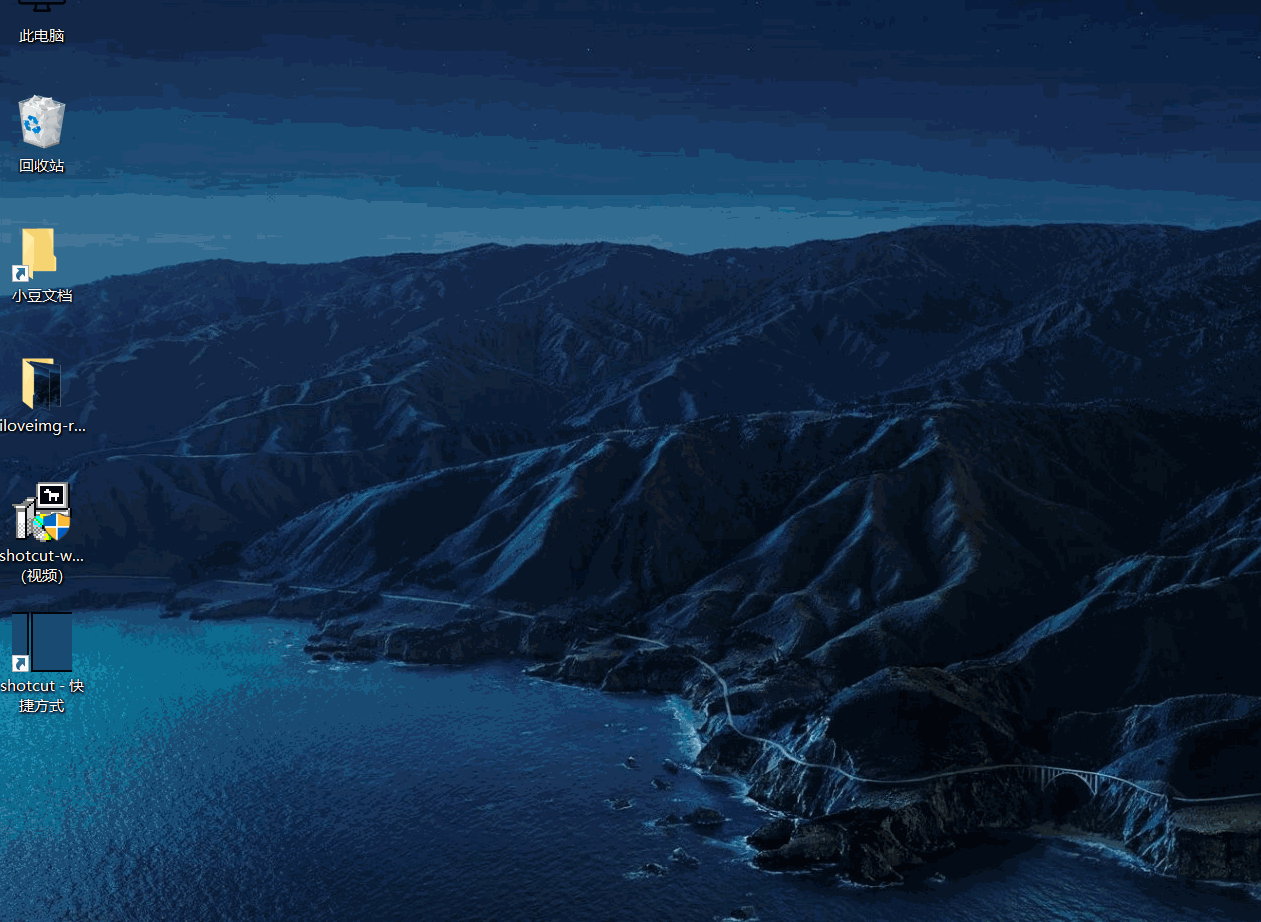
这个演示包括后面三种方法:
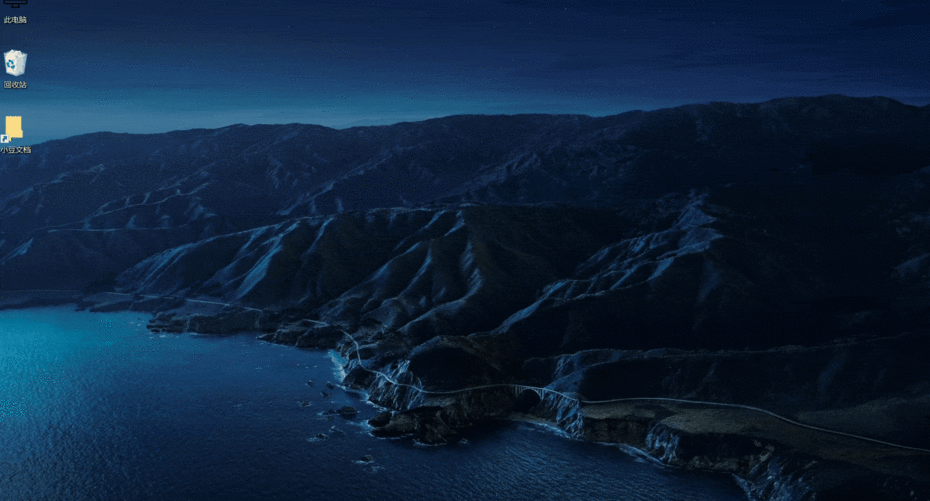
三 其他
3.1 正版申明
这里要说明的就是,所有的软件尽量支持正版。无论是win系统(一般笔记本的原装系统就是正版)还是软件(有些单机的盗版软件用一下还凑合,但一些需要联网的软件,盗版的体验真的一言难尽)
为什么要支持正版?你不花钱,愿意去花时间找破解,自然没问题。但是,如果你花了钱,就可以省下不少时间和不少折腾软件的精力不是吗?从本质上讲,支持正版,就是用你的钱,买下服务,省去了折腾软件的精力和时间,这很重要!
3.2 系统分区
1、如何分区
- 重装系统的时候可以选择。(你总不能一分区就重装系统吧)
- Win上的磁盘管理。(推荐)
- 专业软件:disk Genius。DiskGenius数据恢复详细教程
2、利用win磁盘管理管理分区
- 电脑-管理-磁盘管理
下面是演示:

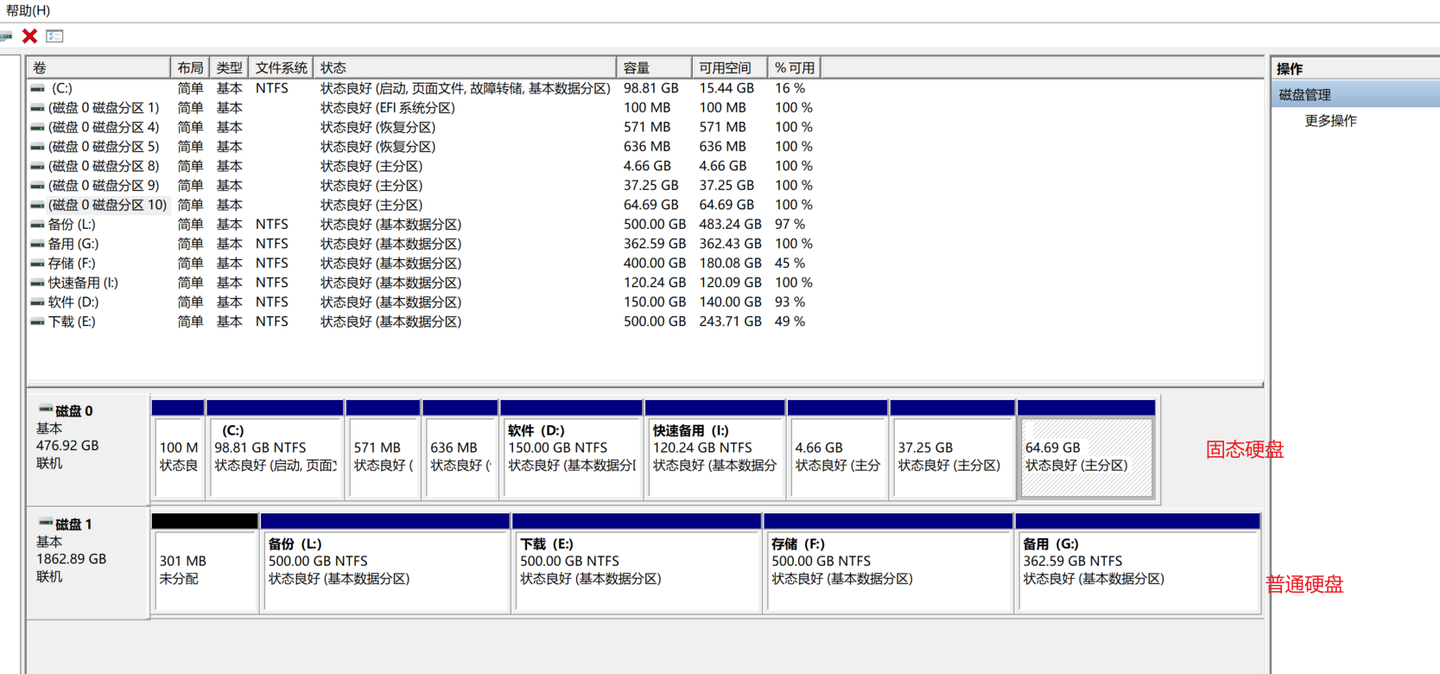
- 分区:
- 新建区:在未分配的磁盘右击——新建卷
- 删除区:在已分配的硬盘右击——删除卷
- 注:上述两种操作只对“相邻“磁盘的有效,位置是不能改的。这里的相邻什么意思?你可以自己找“不用”的磁盘试一试。
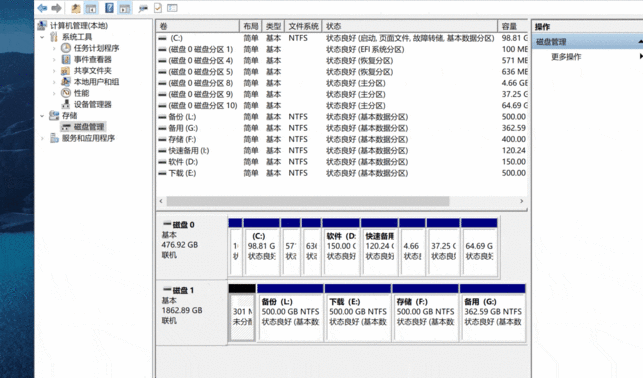
3、分区的大小
如何来分:这得根据你的使用习惯了,但要科学合理。你看我的分区,明显不符合。可没办法,我的空间“太大“了!但从理论上,要有下面这些:
- C盘:系统 + 常用软件。(80以上比较好)
- D盘:软件盘——存放大软件。
- E盘:工作学习盘。存在一些重要资料的。(资料文献这些不要放C盘,一旦系统崩溃,你的文件就全完了!)
- F盘:备份。一些重要文件要即时打包备份哦。
4、补充
关于固态硬盘和普通硬盘:一般电脑都会有这二类硬盘,你应该正确的使用它们。固态硬盘适合做系统盘;机械硬盘主要存储大文件。
注:在开始分区的时候,你肯定会特别担心,文件丢了怎么办?电脑会不会爆炸?我想説,其实这些都不用担心。只要硬件OK,磁盘里没有存放特别重要的东西,U盘启动做好了。那你可以随便浪,随便分。 开始你可能不大熟悉,甚至有点头晕,这很正确。随着你装机和分区次数增加, 慢慢就熟了。
3.3 重装系统(制作U盘启动)
- 选择win10系统 版本:下面是版本介绍。(注:版本的影响,不大哦~) 我用的专业版,功能最多。并不是因为功能多就好,相反,里面大部分功能我都用不到;重要的是我习惯了这个版本的排版样式。 还有两个常见的版本是教育版和家庭版,如果你对版本没啥概念的话,是学生就选教育版,大人就是家庭版。 想更了解系统,可以点这里。
- 下载系统:MSDN
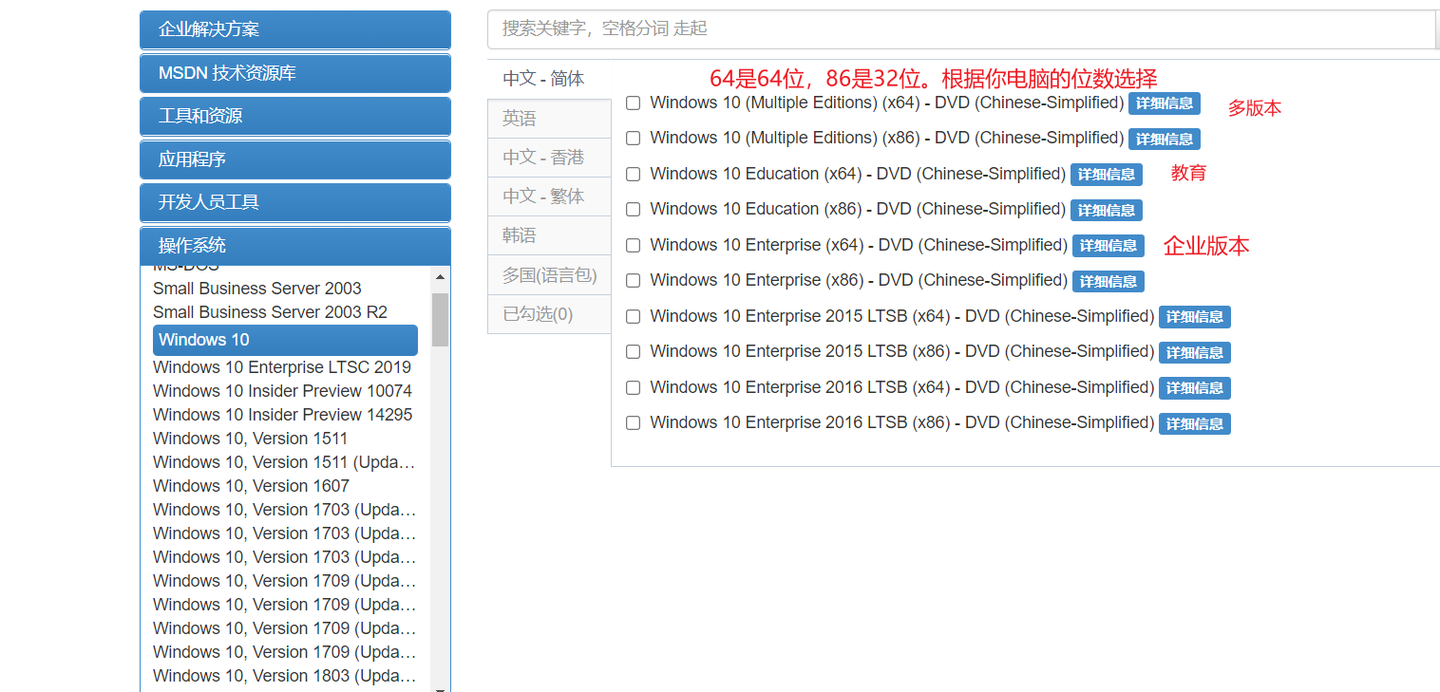
- 制作启动盘:使用Rufus软件。这类软件很多,不过一般使用这个就足够了。
好了,以上工作做好,启动盘就做好了。当然,我只是提供一个大方向,至于Rufus如何详细的制造过程,请转下面链接:Windows10怎么使用Rufus制作USB启动盘? –
- 设置U盘启动
设置u盘启动:大体有二种方法,一种是改BIOS,还有一种是快捷键。
- 常用快捷键:根据表对照自己主板的品牌查找,不行就一个个的试。
- 鲁大师:鲁大师应该可以看启动热键吧,不是特别清楚。(重装系统的软件肯定都有)即使没有,也可以跑跑分,然后把自己的电脑配置保存一下,很有用呢。(我一般保存在印象笔记中,备忘)
- 改CMOS,具体请看这里。
注意,这里大致有2种方法,没有好坏。开始的时候,你可能觉得快捷键够用了,但随着自己电脑水平的增加,其他方法自然也会知道。多一种方法,便多一种选择。
5.分区
好了,接下来就是激动人心的系统分区环节了!如果条件可以,我推荐你分四个盘:(具体分区我在上面已经讲过了哦!)
- C盘:系统和常用软件。
- D盘:软件盘(一些大软件)
- E盘:工作盘(平时学习需要的资料什么的)
- D盘:备份盘
恭喜你了,经过上面的折腾,一个崭新的系统已经在你面前了。但接下来,你还要干这些事情,才算真正的完成。
6.系统激活
好吧,有些人系统可能未激活,我还是提供一些激活系统工具吧。(失效怎么办?不提供了呗,谁叫我懒呢)
链接:https://pan.baidu.com/s/1wnTF4h-sVIFpyAxQglNSvw 提取码:0000
或者,可以试一试密钥啥的:永久激活Windows10系统的三种方法(亲测有效)-系统城 (xitongcheng.com) (我没试过,所以不知道)
7. 装驱动
驱动还是要装的,如果你没什么特殊需求,那win10自带的更新就可以了,下面是操作。(注:这个过程会很漫长)
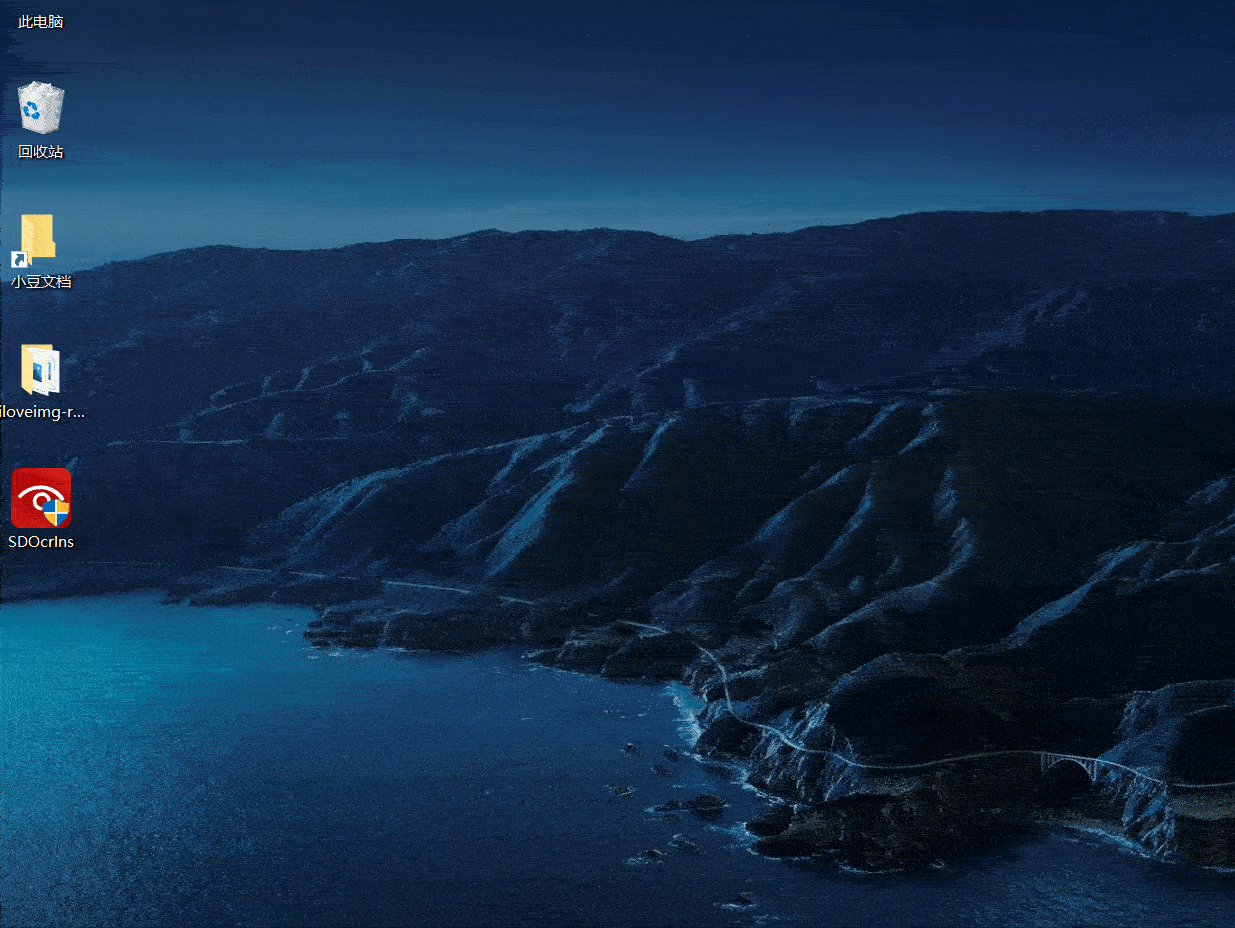
好了,完成后电脑后会自动重启,接下来,在你面前的就是一台崭新的win10了,享受纯净系统的体验吧!(现在可以转设置模块了)
3.4 查看电脑规格
- 设置-系统-关于(或者右击此电脑图标,点属性)
- 专业的软件(鲁大师?)
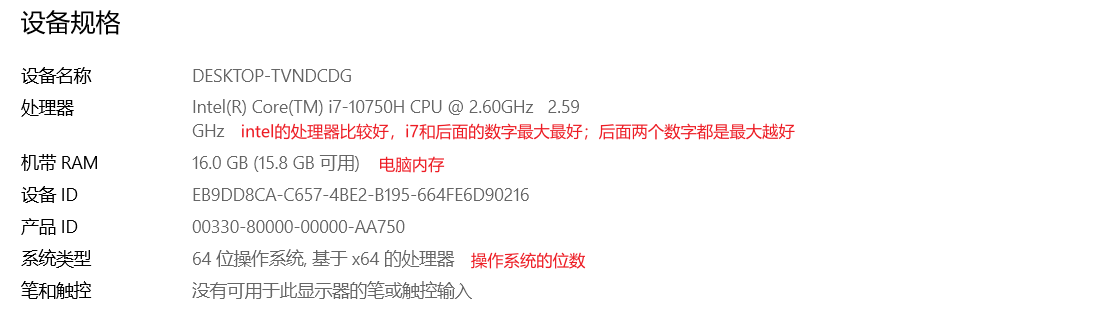
其他的信息,这里便不介绍了。
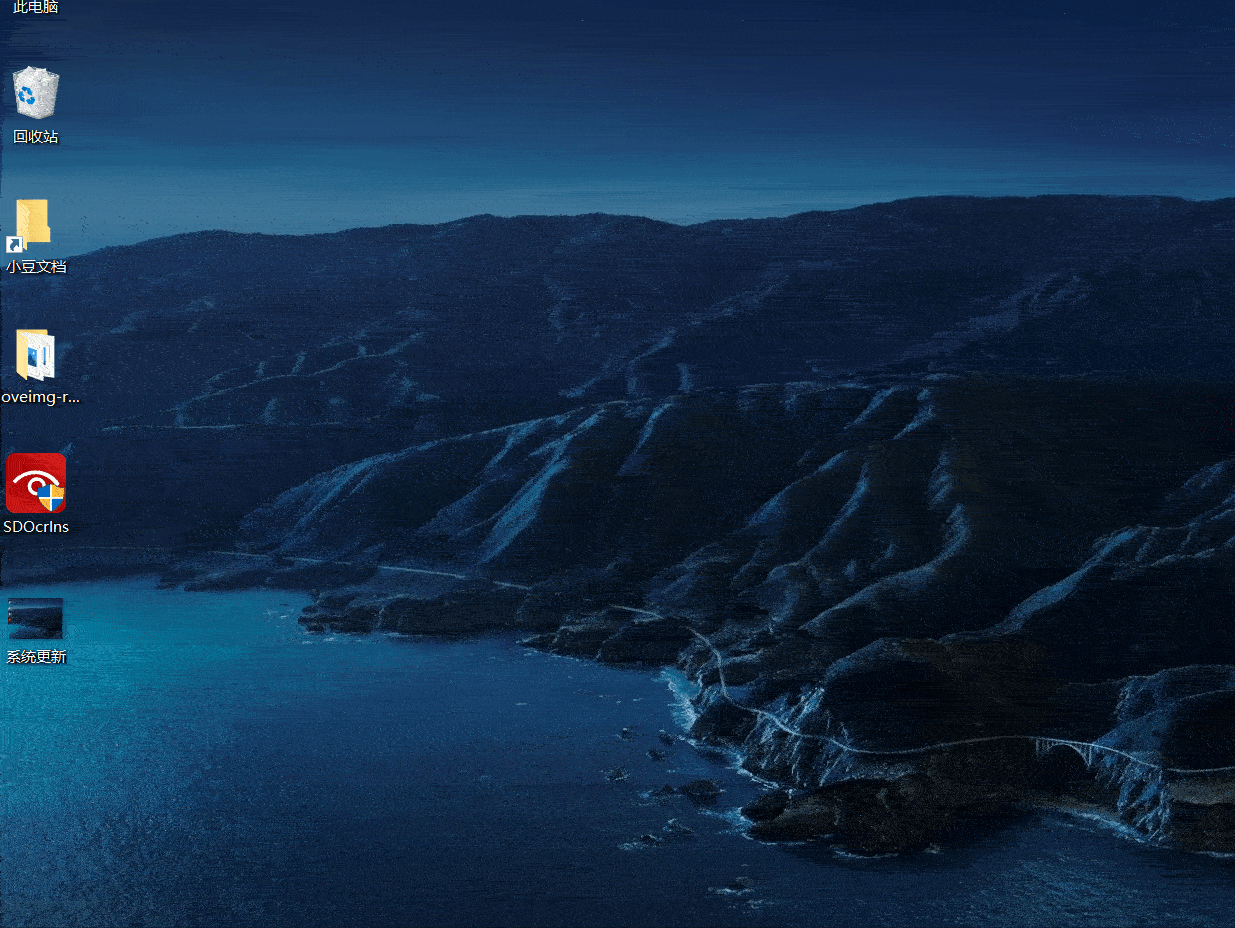
3.5 常用快捷键
平时多用键盘,而不是鼠标,能极大提高我们使用电脑的效率。
Win的常用快捷键:
- Ctrl + C\X\V:复制、剪切、粘贴
- Alt + f4:可关闭软件。
- Ctrl + alt +del:找开任务管理器(可用来关闭“死”程序)
- alt + tab:任务间的切换
- 输入法之间切换:ctlr + shift;中英文切换:shift
- 输入内容的时:一般tab键换格;enter键确定。
- win + i:打开设置
- 通过功能键(f2,f3;f5,f6),调电脑的声音和屏幕亮度。
- ……
一般软件使用快捷键
- f1帮助;f11全屏显示 。
- 内容输入:home直接跳到开关;end直接跳到末尾。
- 内容保存:ctrl + S
- 窗口关闭:ctrl + W
- ……
上面是我记得一些快捷键,自己可以去找,Win的快捷键,自己平时用的一些软件的快捷键,这对效率有极大的提升。
3.6 同步盘
同步软件有很多,常用的有P盘、OneDrive和坚果云。我个人用的是《OneDrive》。
同步盘可以干嘛?就是同步用的啊。有了同步盘以后,会有一个专门的空间存放同步文件。今天你写了一个word文件,存在“同步文件夹”里(桌面等)。然后你在自己的手机上通云盘,也可以看到这个文件;你上了其他电脑,它还会自然出现,挺神奇的不是吗?
因为篇幅,具体就不细讲了,有兴趣自己看教程吧:OneDrive 同步
3.7 关于微软产品“慢”的问题
一般情况下,在中国使用微软的产品都会很“慢”,像什么《One Drive》、微软账号,还有就是Store商店了。具体好像是出于什么安全因素受限了(和墙关系不大),所以我们解开这个限制就可以正常访问了呢。
具体可以参照这篇文章:Onenote 无法同步/同步失败的原因(附解决方案) – 知乎 (zhihu.com)
- 本质:受限。
- 解决:1、Fiddler。2、Clash
3.8 Edge 浏览器
为什么是Edge浏览器?一是因为win自带,二是因为它真的特别好用!下面我介绍个人是如何高效使用的吧。
1、收藏夹和同步
同步。我相信,在所有平台(Linux除外)中,支持同步的大概只有Google是Edge的对手了,但是Google的一些功能在国区受限。所以同步这块,Google干不过Edge。那同步有什么用呢?就是将你的收藏夹、密码和历史记录等,同步到你登录账号的软件上。(如果你玩浏览器从来都不登录账号的,大概率你根本不会用浏览器) 收藏夹。你可以将你常用的网站放到收藏夹里,要知道,一个网站就是一个小软件啊!我一般看电影直接浏览器上看,都不用下客户端的,就这点,我就少装了好多软件。(注意:收藏夹要做好分类哦!特别当你内容很多的时候) 下面我演示一下如何将网站保存到收藏夹中。 1、如何删除:右击在选项中选择删除就可以了。 2、收藏网页的快捷键:Ctrl + D
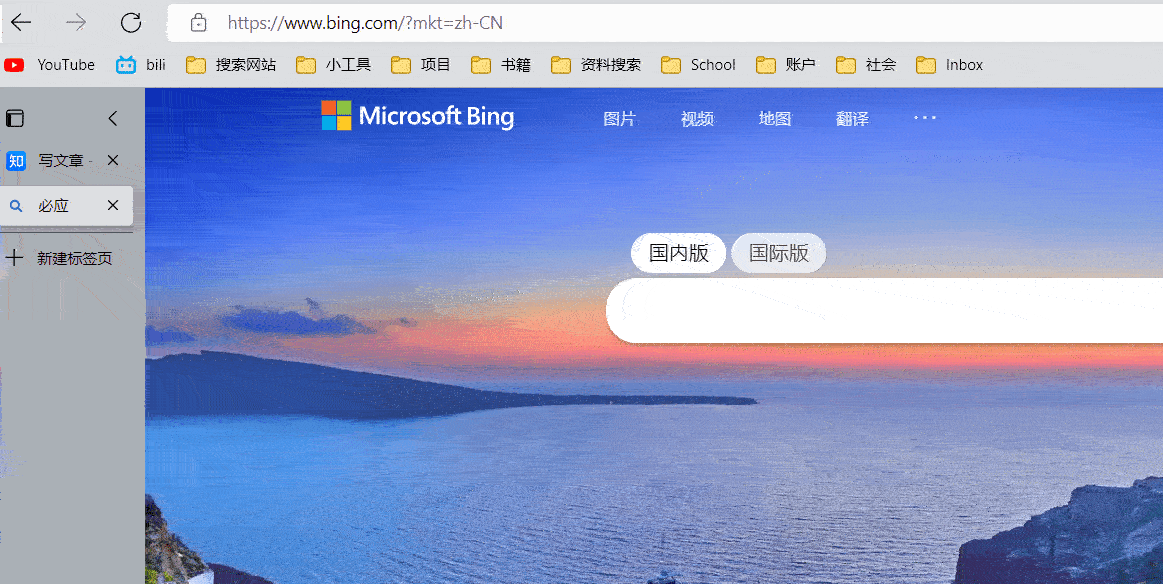
2、密码
如果你不想每次上一个网站,都要把账户和密码重输一遍,那这个功能就可以很大程度帮到你!当然,出于安全因素,有些重要的密码和账户,你可以选择不保存。
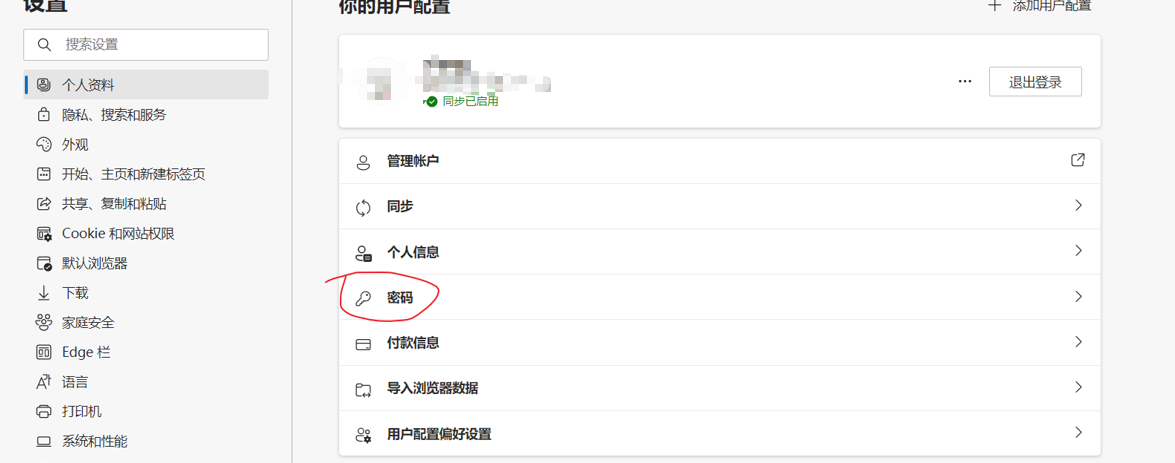
3、扩展
扩展是什么?如果你不会用扩展,那你浏览器基本……好吧,没那么伤人,用好扩展,会给你的浏览器插上腾飞的翅膀!下面我就简单介绍一下吧。
- 如何添加扩展?就下图中的“管理扩展”按钮,可添加自己想要的扩展。
- 好用扩展推荐:
- Adbolck:屏蔽广告用的,装上以后,妈妈再也不用担心我浏览器上的广告了!
- Tampermonkey:大家都叫油猴好像。就是在浏览器上运行一些脚本,内容很丰富。比如免费看一些电影啊,下载一些付费的音乐了……需要教程的看这里(zhihu.com)
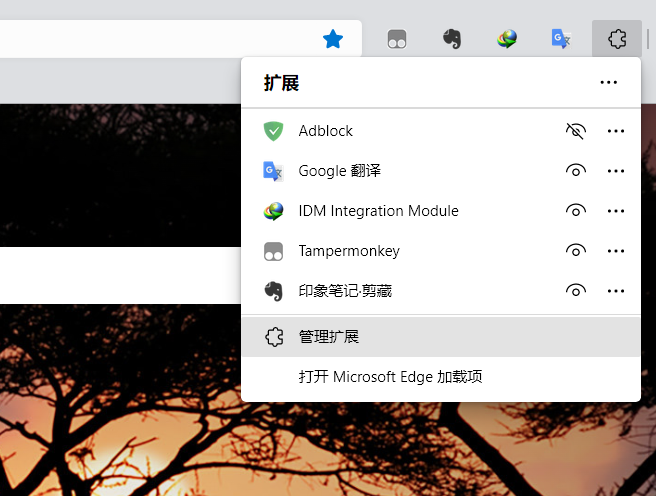
3.9 笔记软件
为什么要记笔记以及笔记的重要性下方我有提到,鉴于很多人记笔记,等同于将书中内容再抄一篇,所以下文是我自己关于笔记的心得,有需要的自行查看:
笔记软件:
- 印象笔记:我一般用印象笔记收藏网络上的内容,存储一些比较散的东西。电脑版我很久没更新了,因为我不喜欢新界面(大概是21年11月份的版本);手机只偶尔看一下,所以版本更旧。新版本广告我不大清楚,但是界面功能什么的,我真的很不喜欢。但我目前还找不到更好的剪藏软件,所以就印象笔记了。总体感觉还行的,单纯剪藏的话。
- One Note:我用《One Note》来记一些系统性的笔记,是真的香。
- Notion:我一般用《Notion》做管理。日程计划了,真的很合适。用《Notion》记账;还有就是存储一些比较常用的系统性的东西。你看,印象笔记来收集,Notion做整理,也挺不错。
- Obsitan:现在我是用《Obsidian》写作,这个软件的界面和功能,真的挺强的。感觉这个软件很有前景,所以就用上了。一般用来记录零散的思想和写日记。
- Scrivener:这个软件是真的特别强,写小说,写书了,一定要用这个软件!真香。写作界面友好,项目管理功能也很强大。
我写过关于《OneNote》的教程,有需要的可以看这里:
补:手机的设置
这里主要讲两点:
- 应用界面。有些人的应用界面都没有“文件夹”分类的,自己找应用都不好找,只好搜索——当然,这也是一种方法。但是,我们完全可以把应用按频率和类别分好。我呢,把所有应用都整在一个界面了,需要哪个,点开文件夹就好,要知道,经常使用的软件,真的只有那么几个。下面是我手机的截屏。
- 通知。有些人手机每天都会接受到各种推送,这真的不大好,即使你不打看,这也会无意识消耗你的精力。所以,你手机上允许哪些程序给你推送,一定要设置好。
好了,关于手机的设置我主要讲这两点,如果你都没做到,一定要尝试一下。你的手机应该很适合你才是,这就需要你对手机设置足够了解。你的手机不应该是别人给你发送广告的媒介,所以你得设置。好了,希望你也一个很好的手机体验。
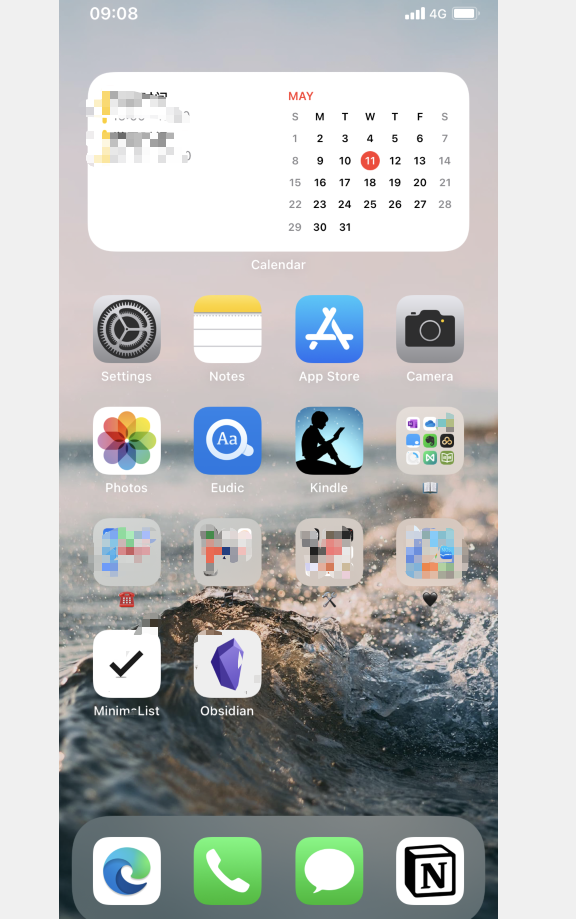
最后
文中提到的应用,都打包在这了。(我比较懒,如果失效就算了~)
链接:https://pan.baidu.com/s/1TwuPq5JY4YgJWA5KUUoa6g 提取码:0000